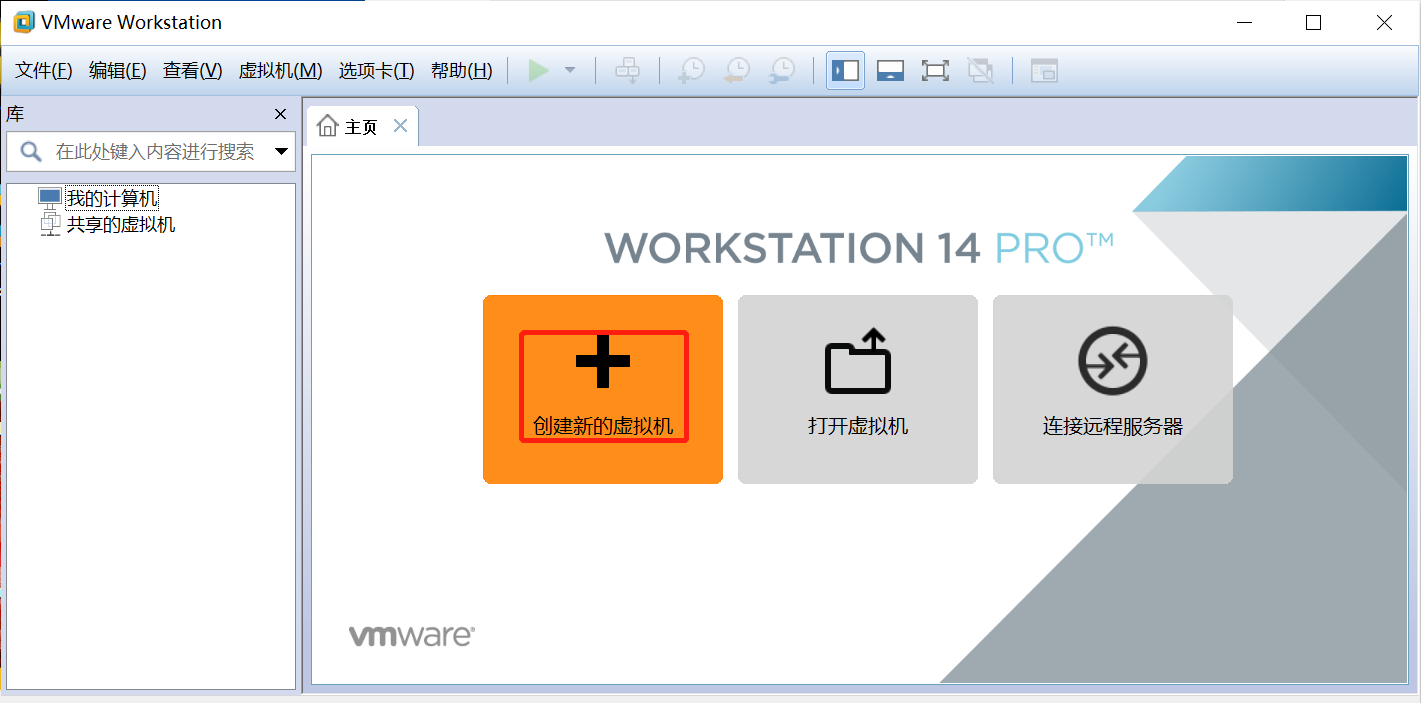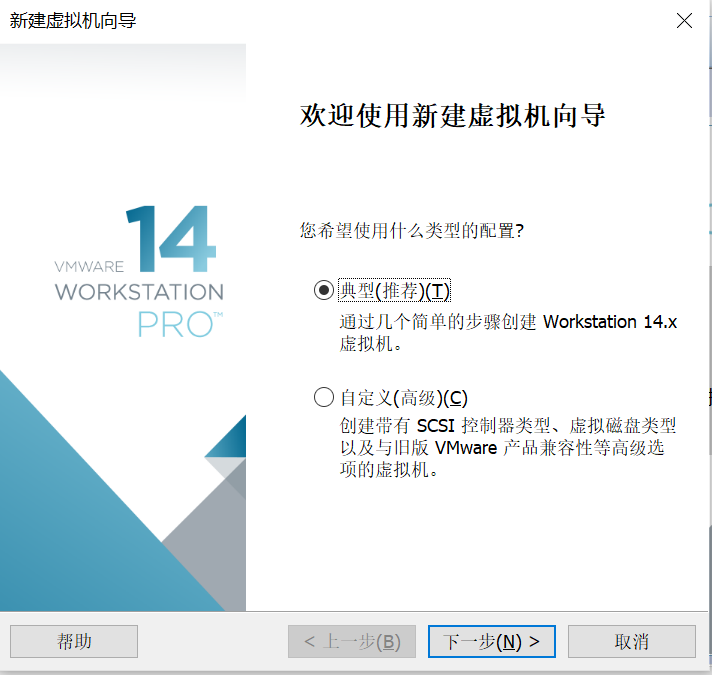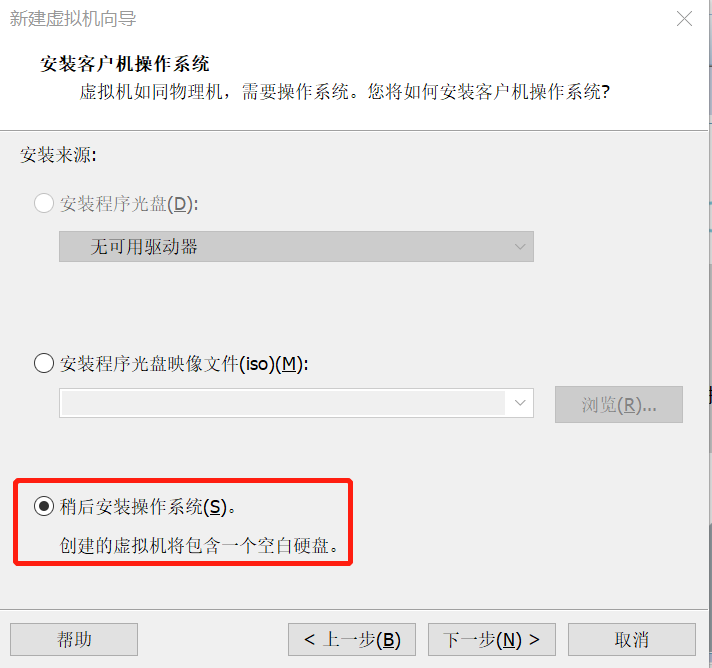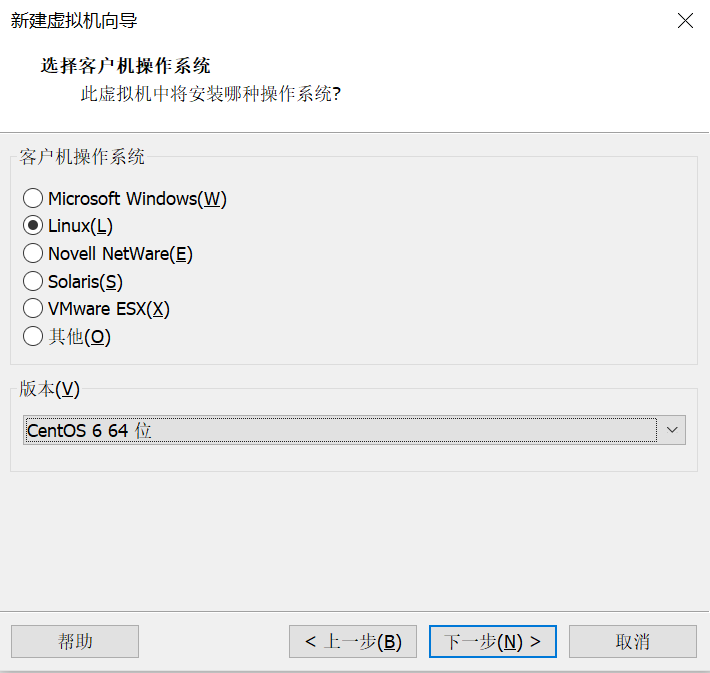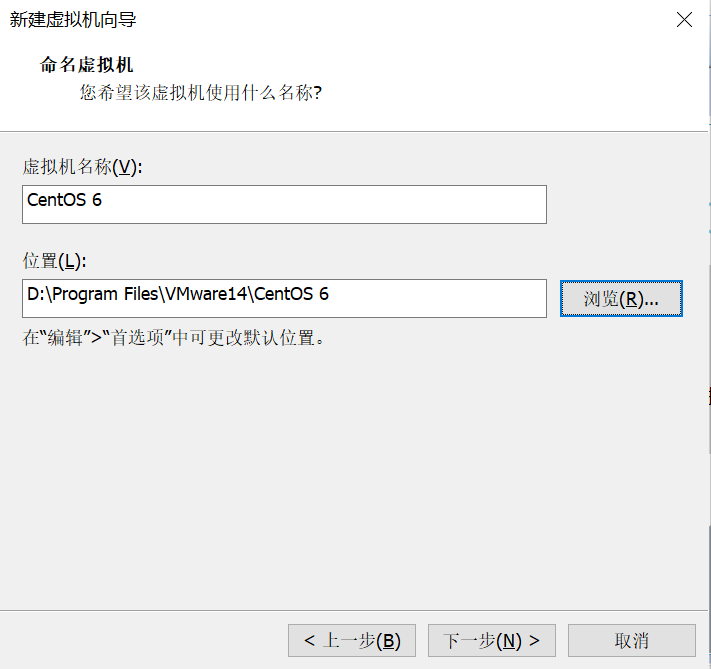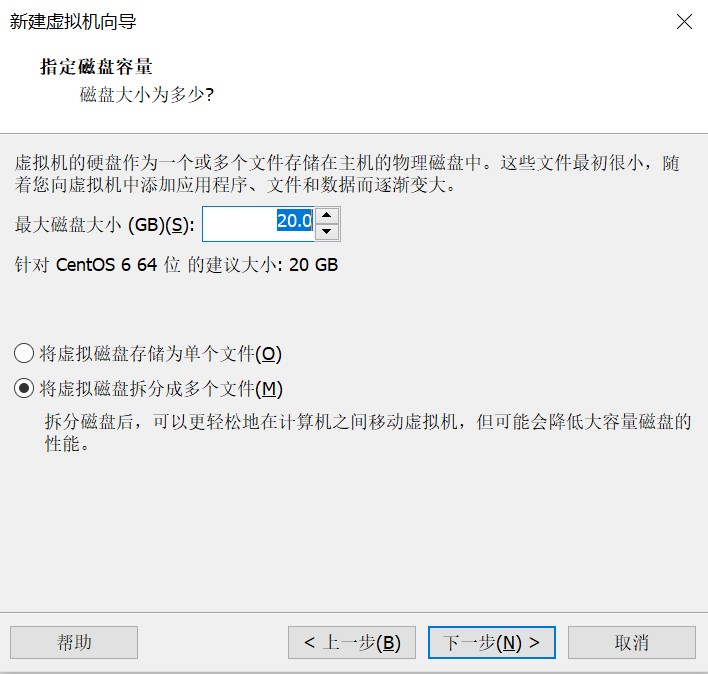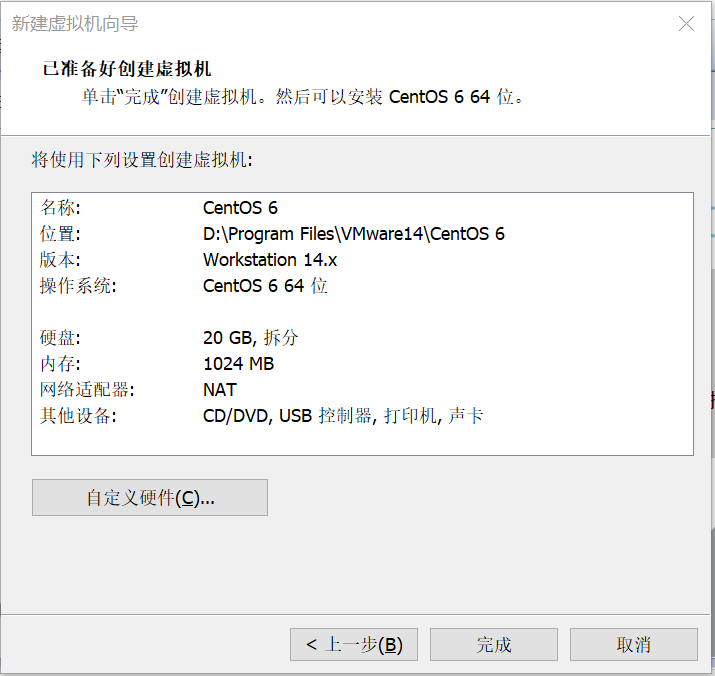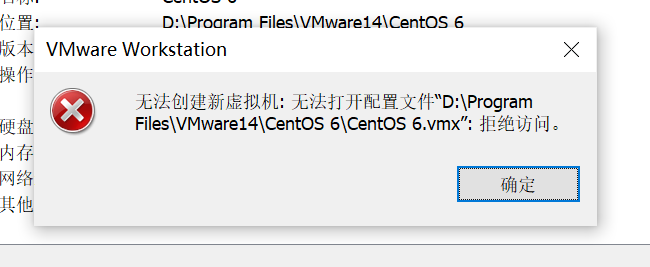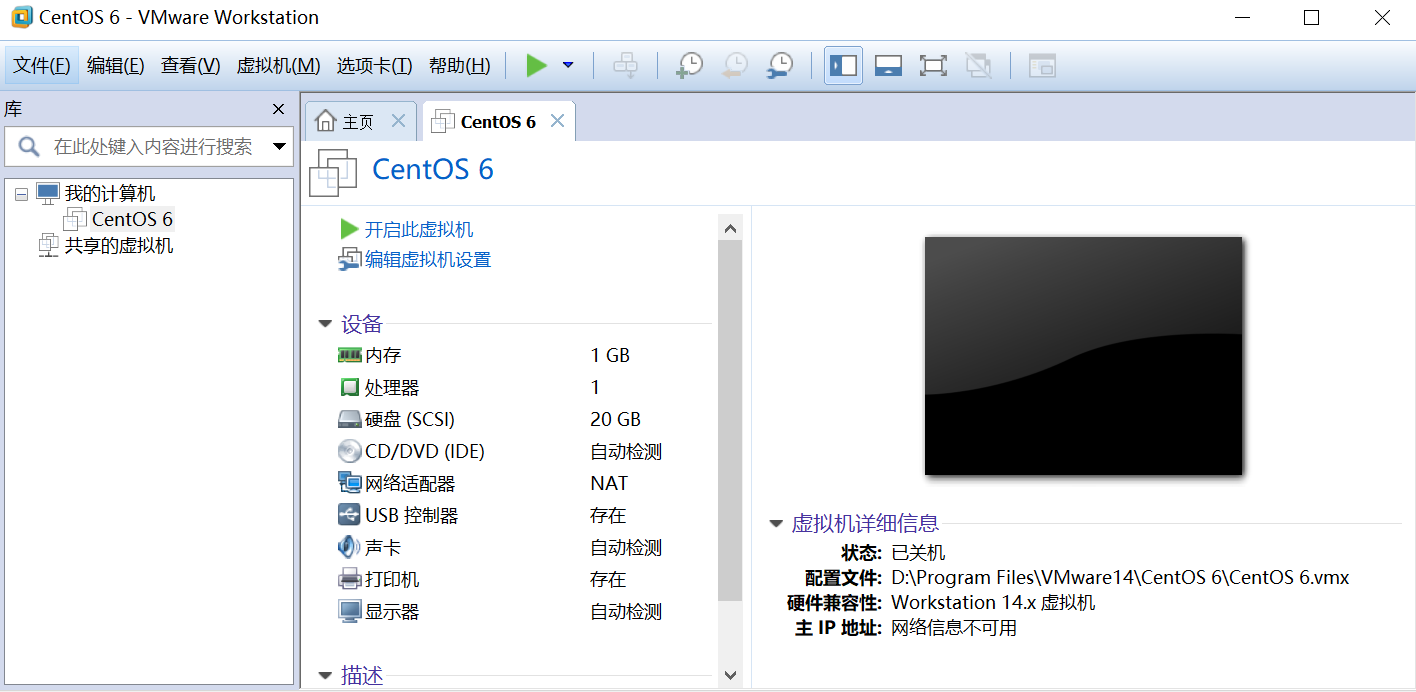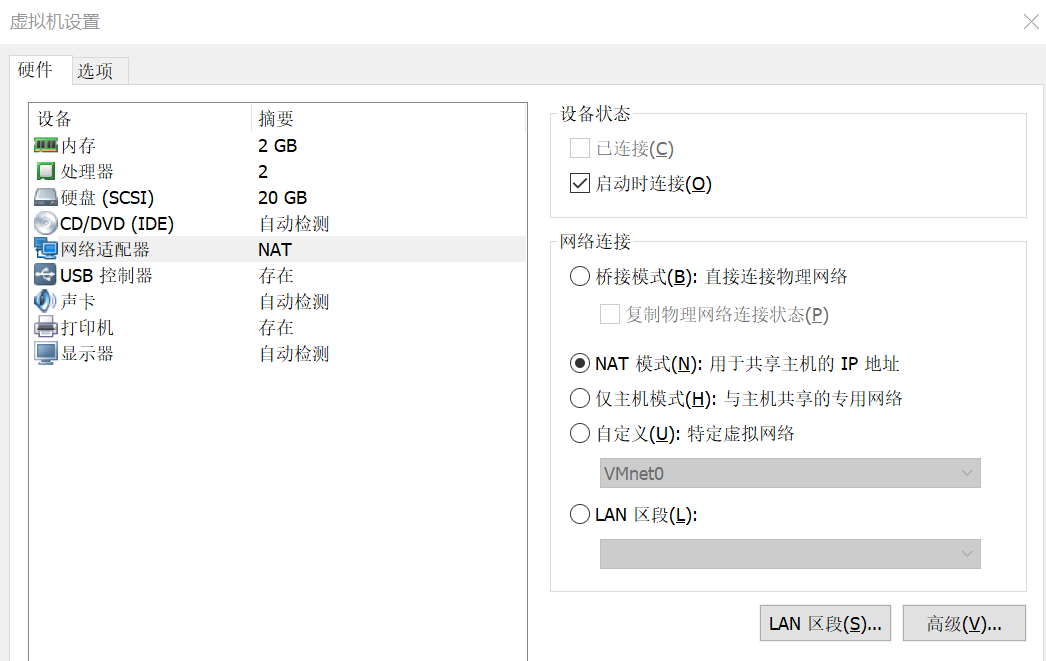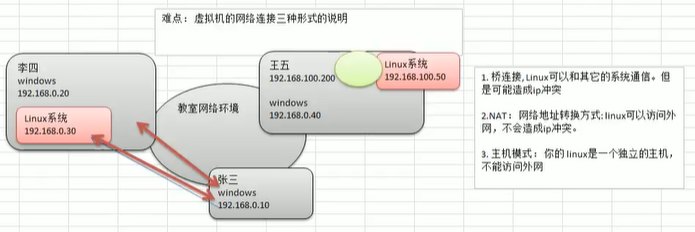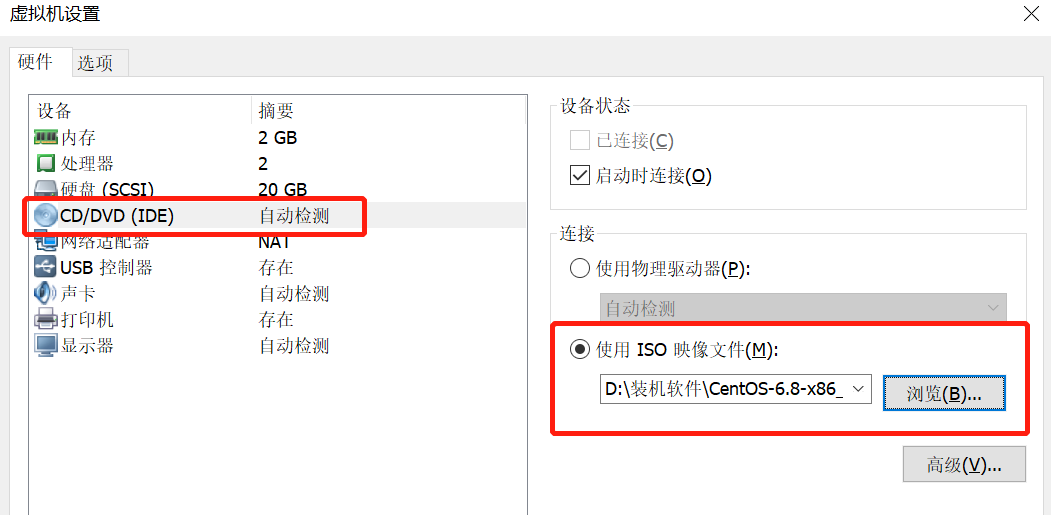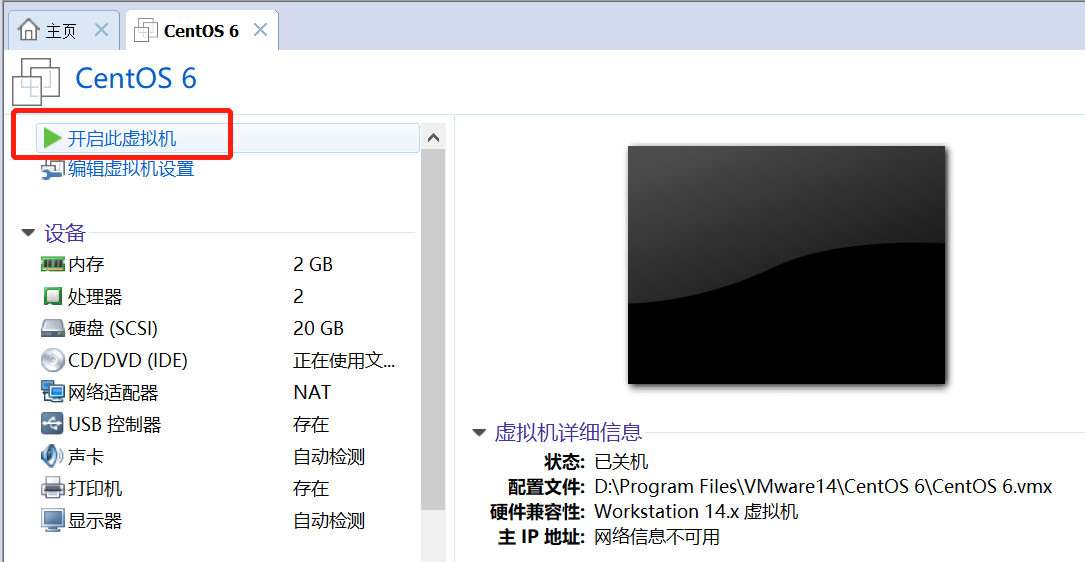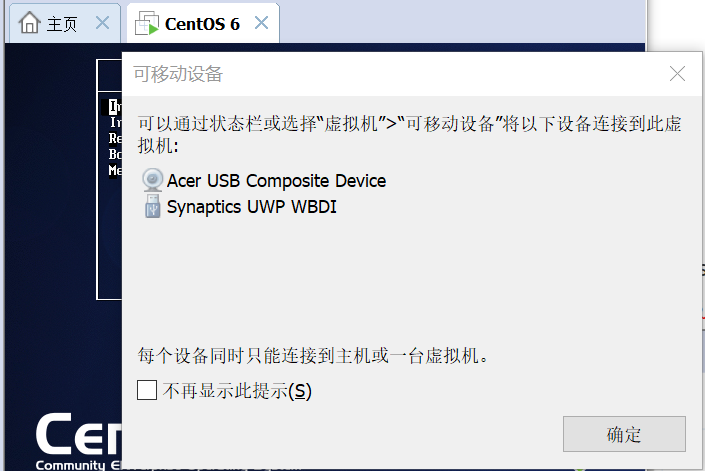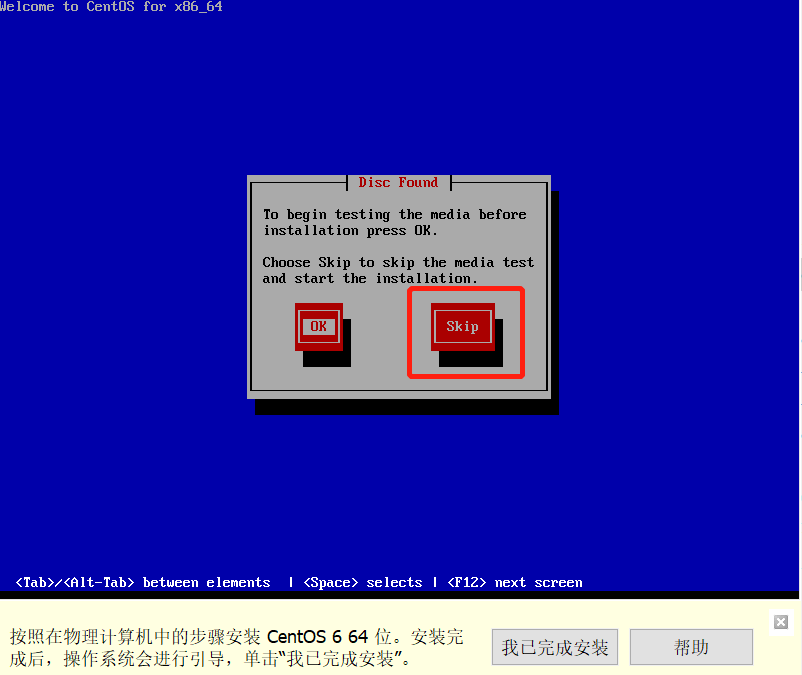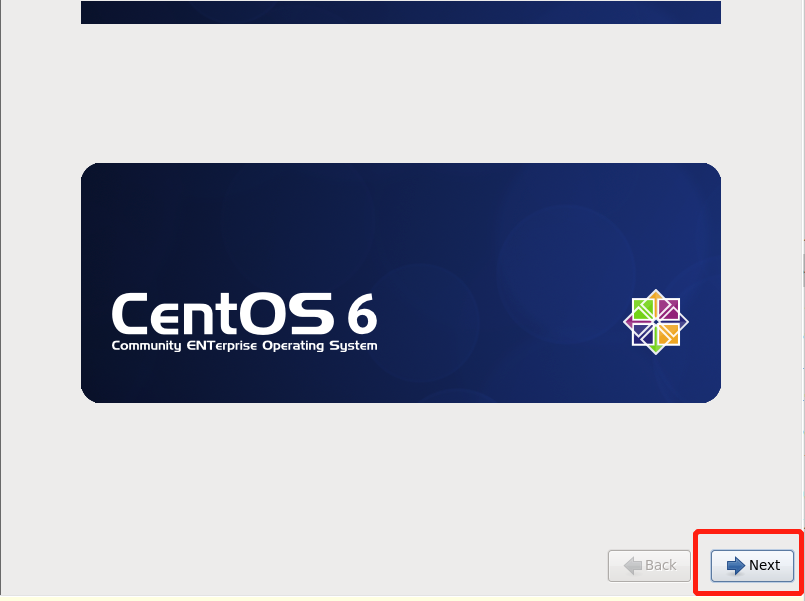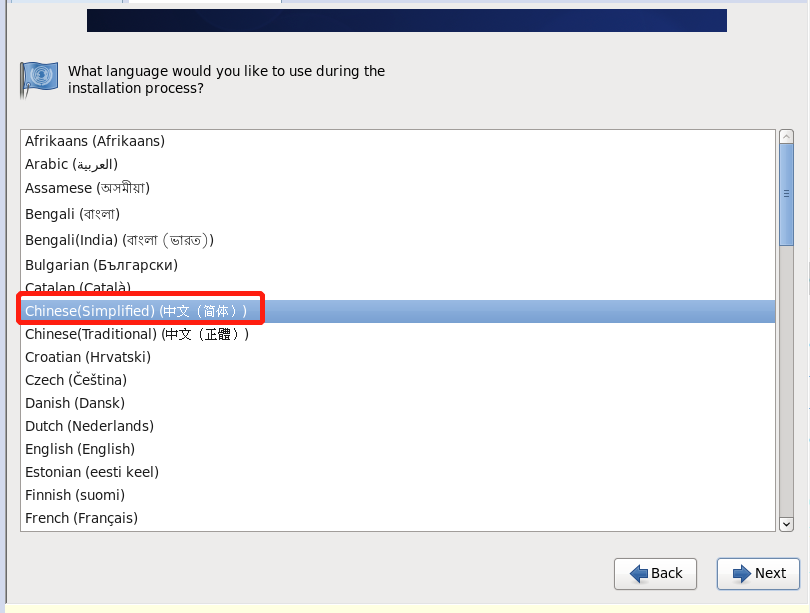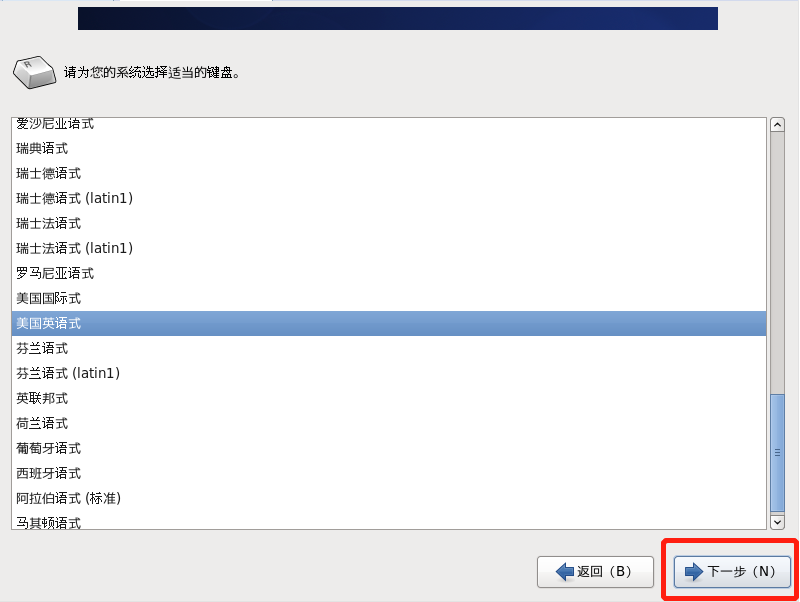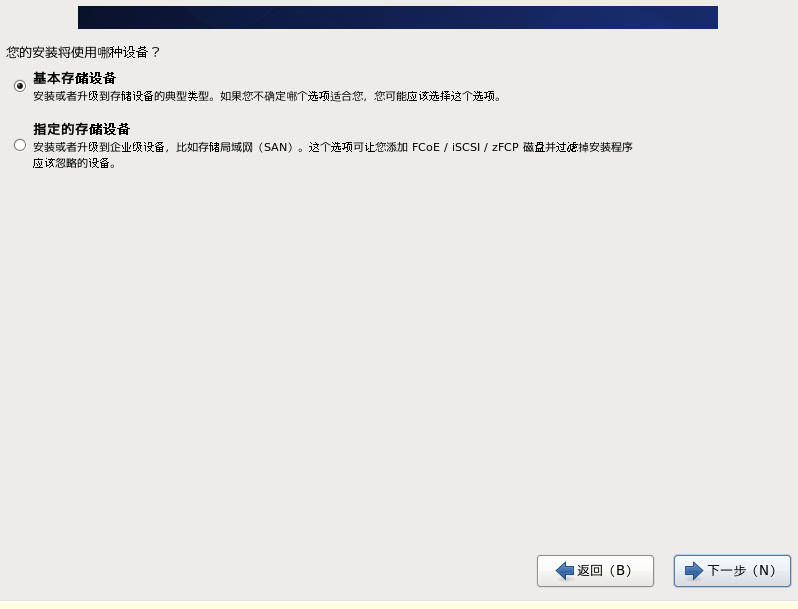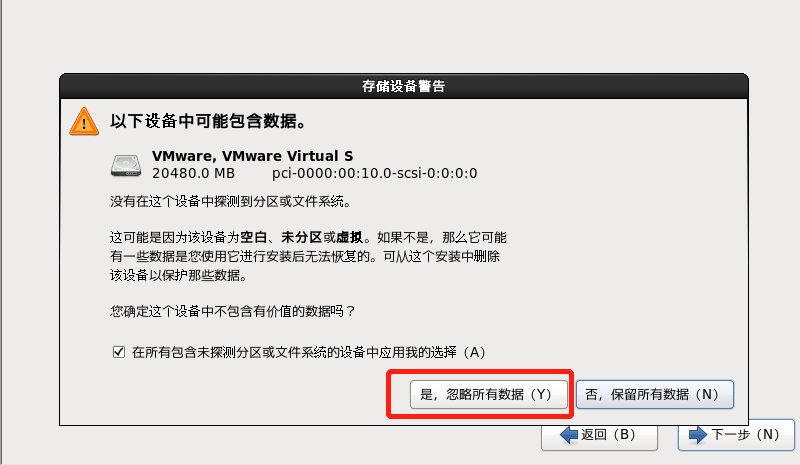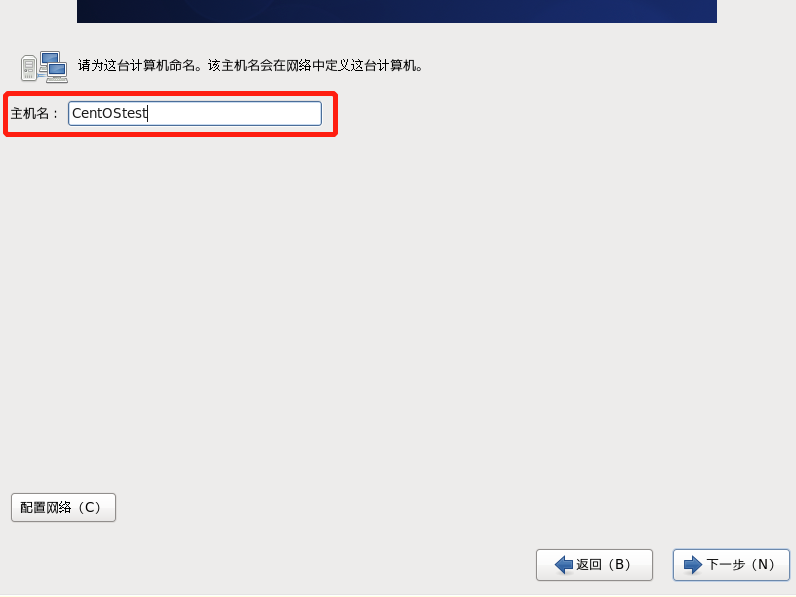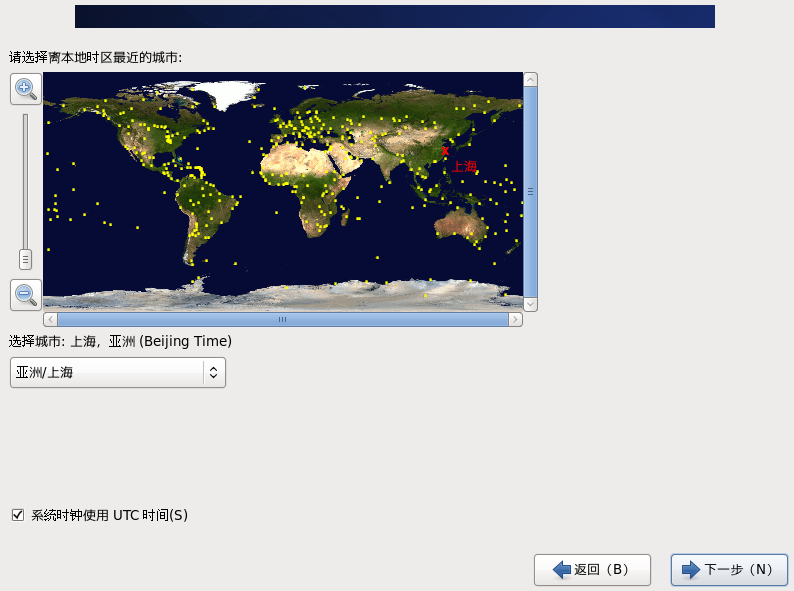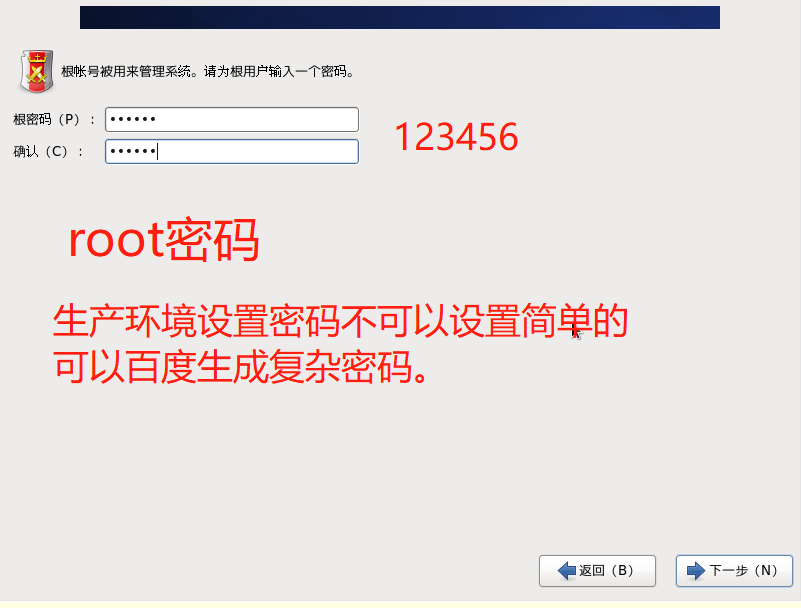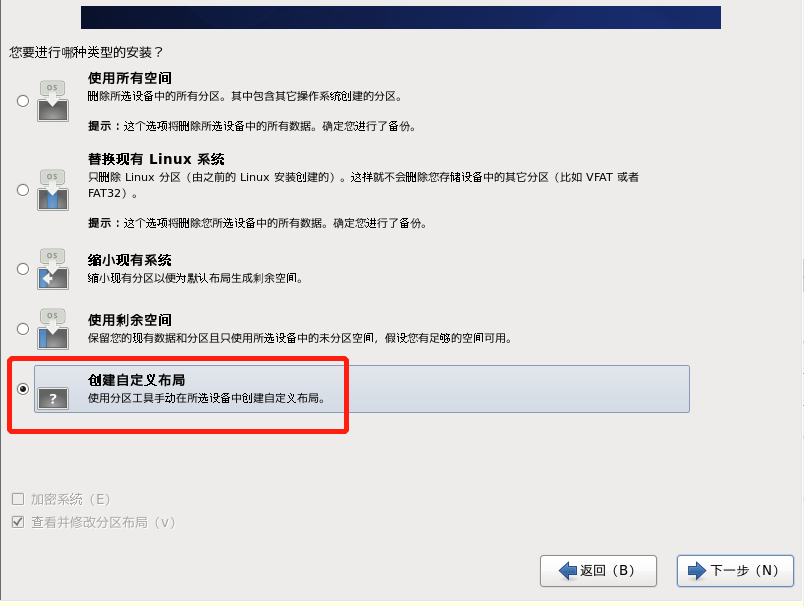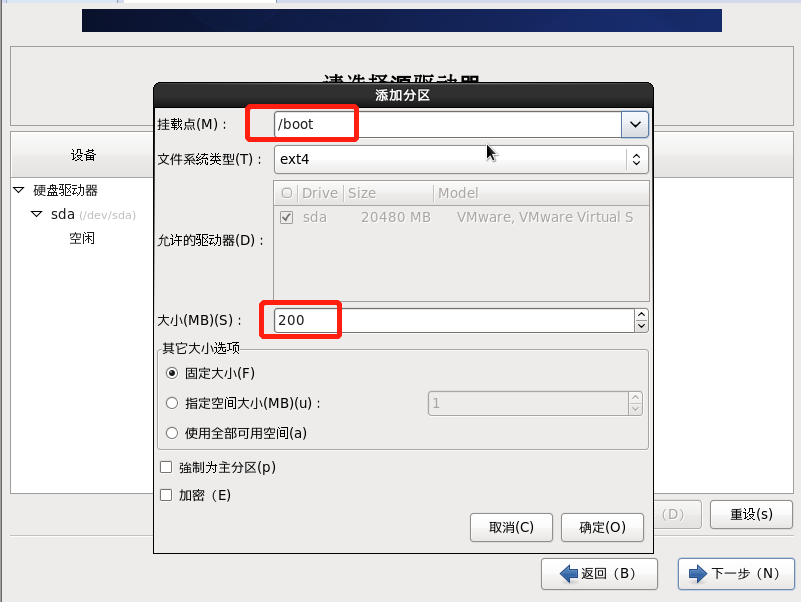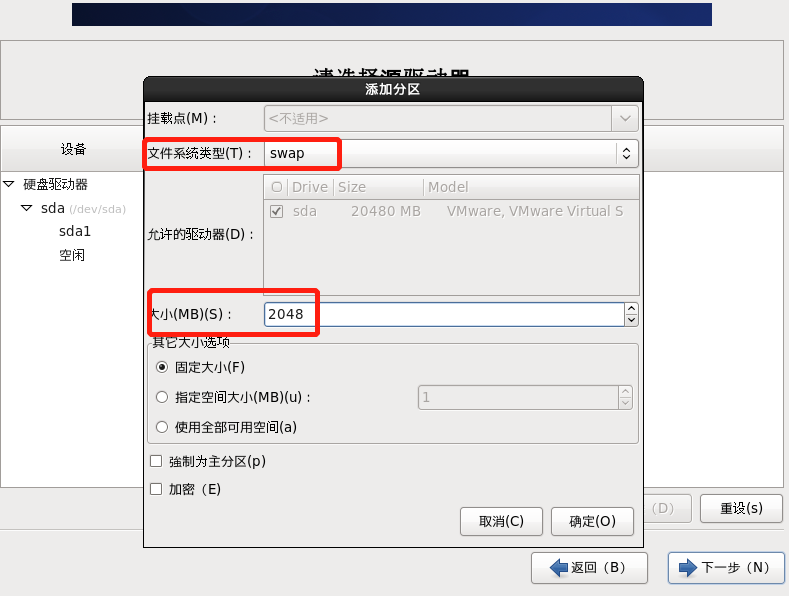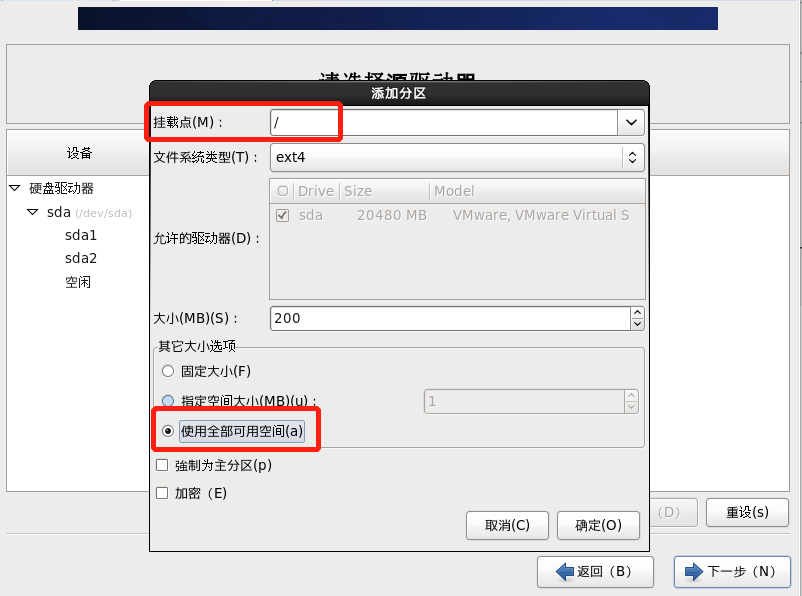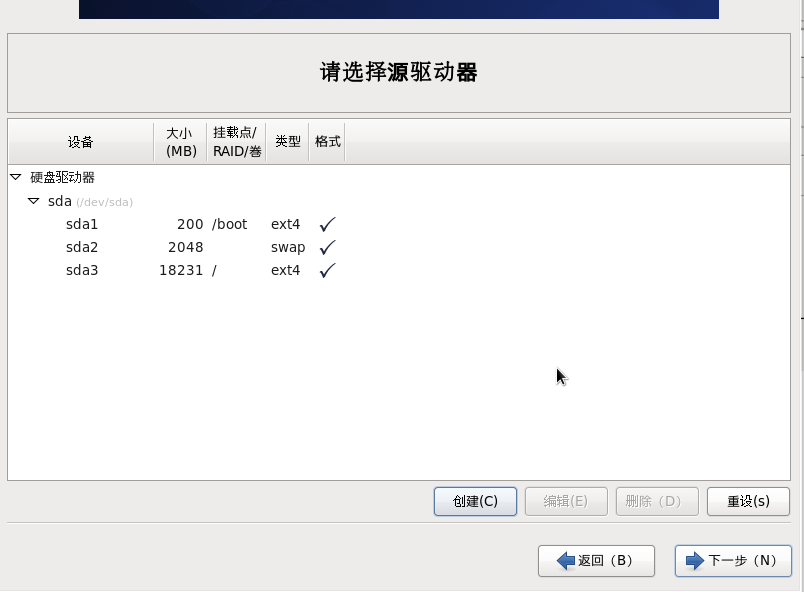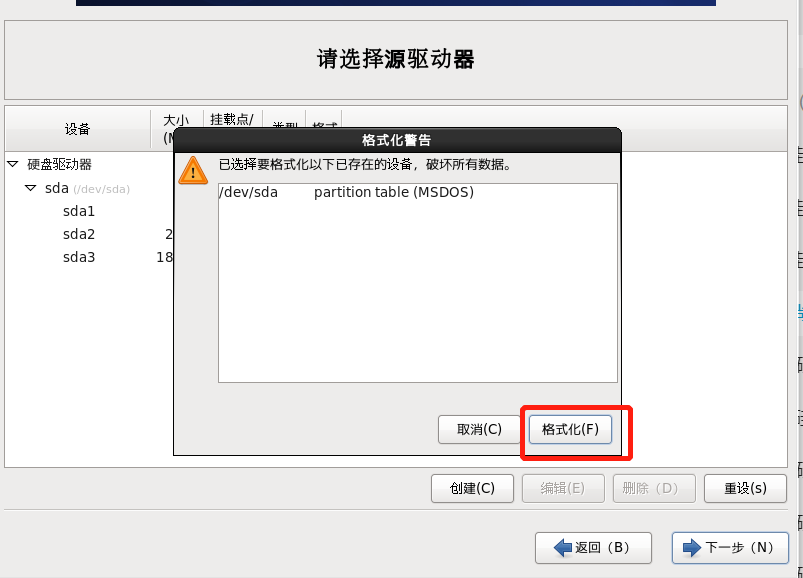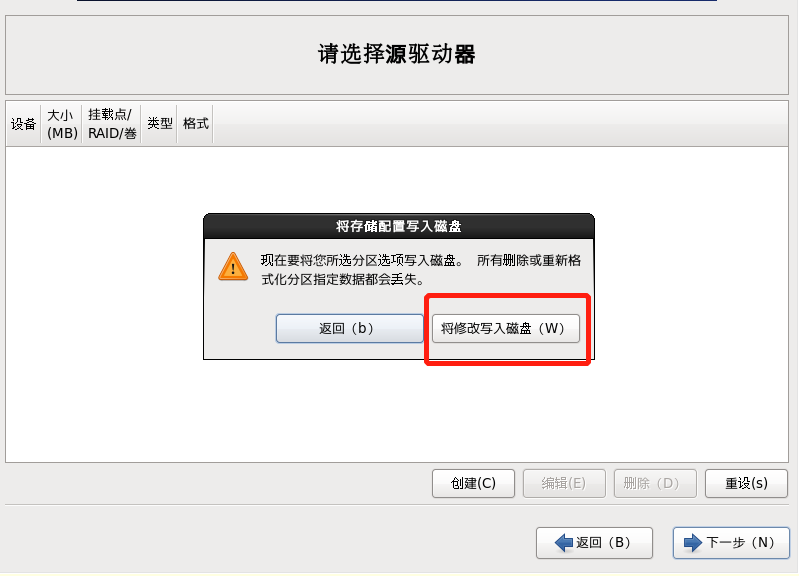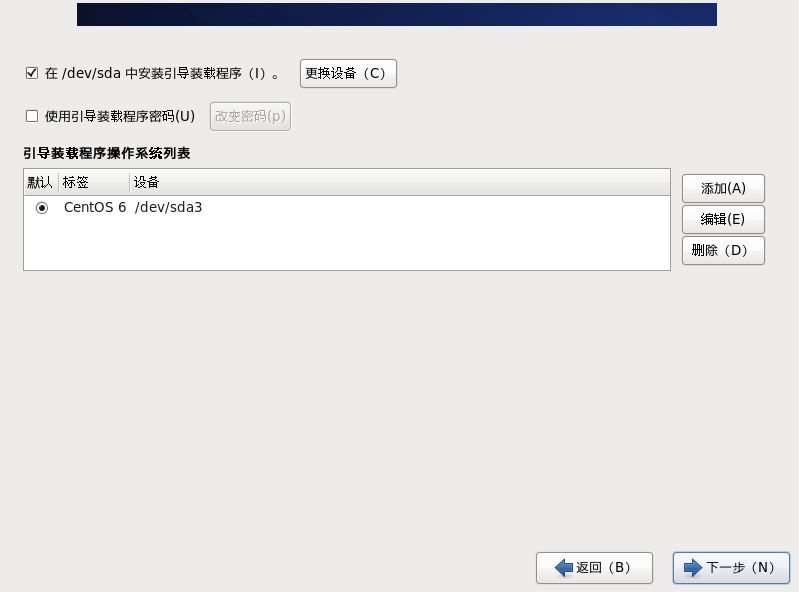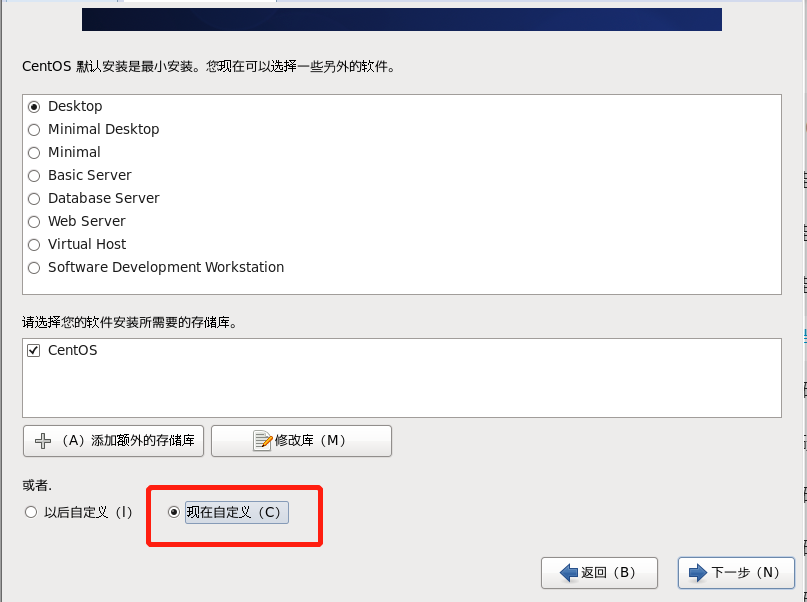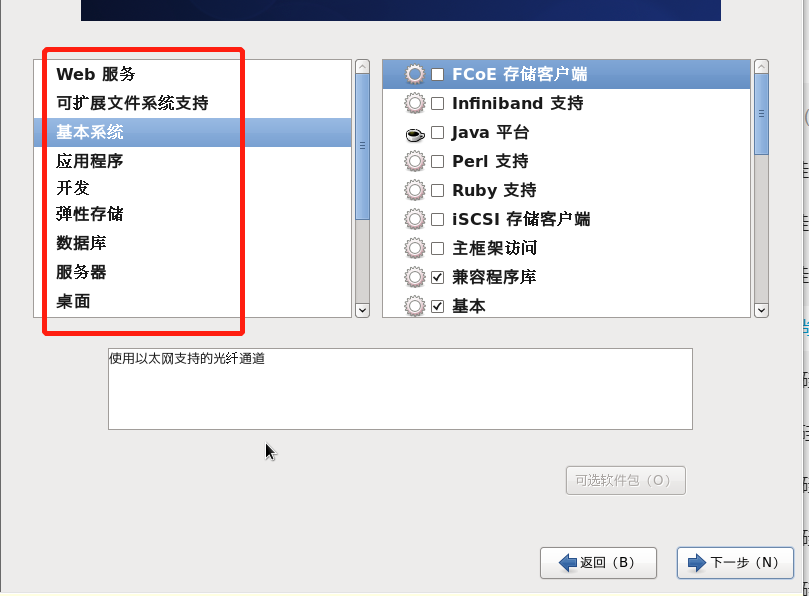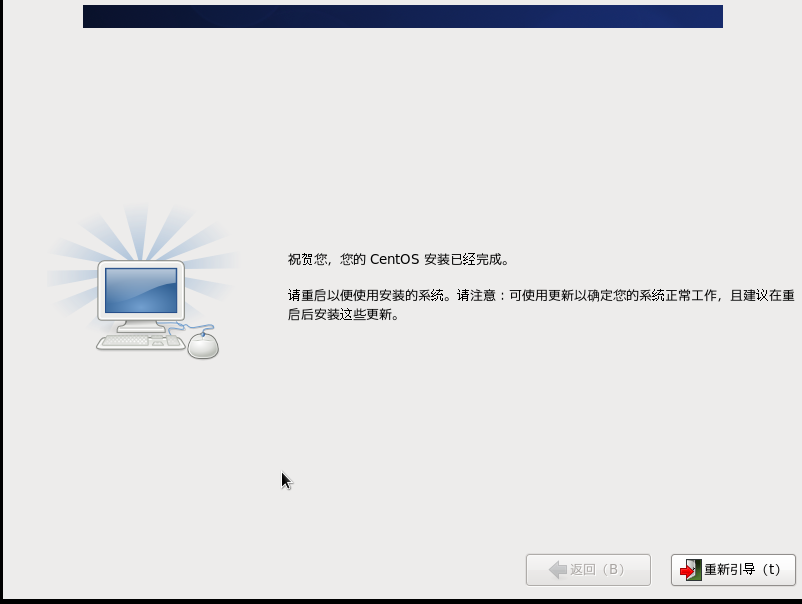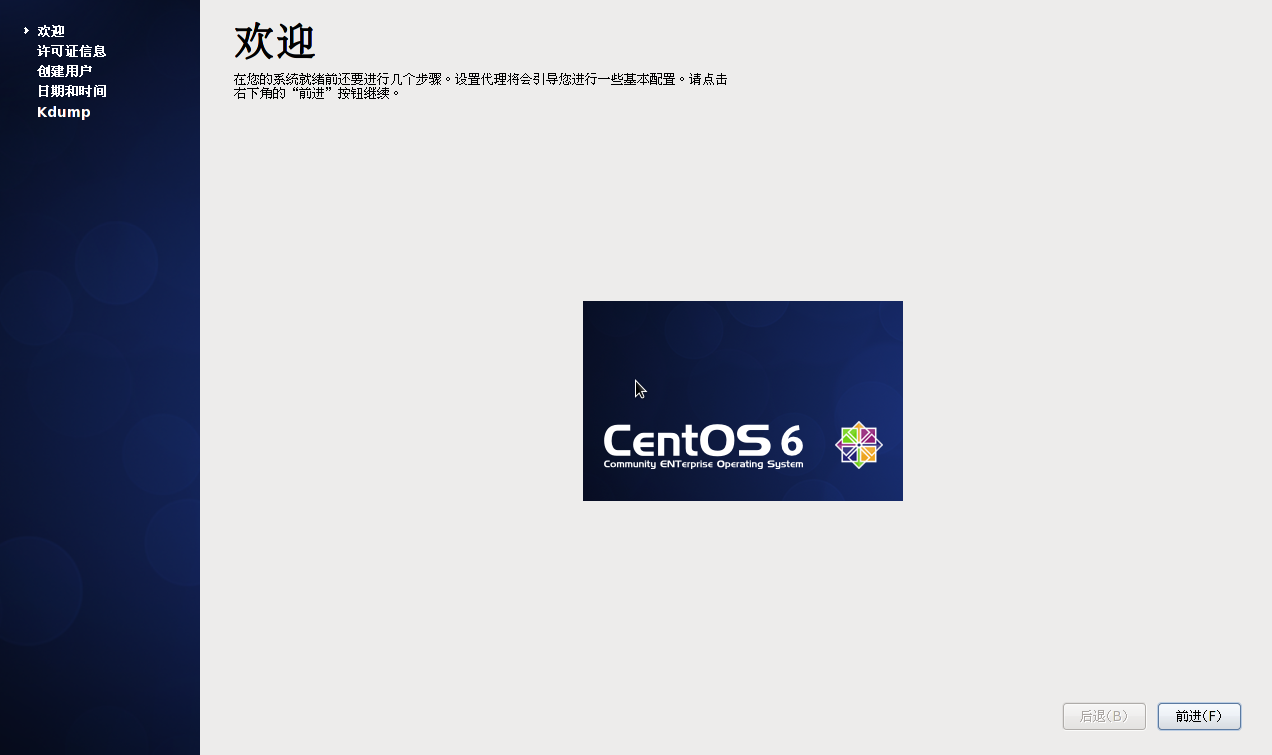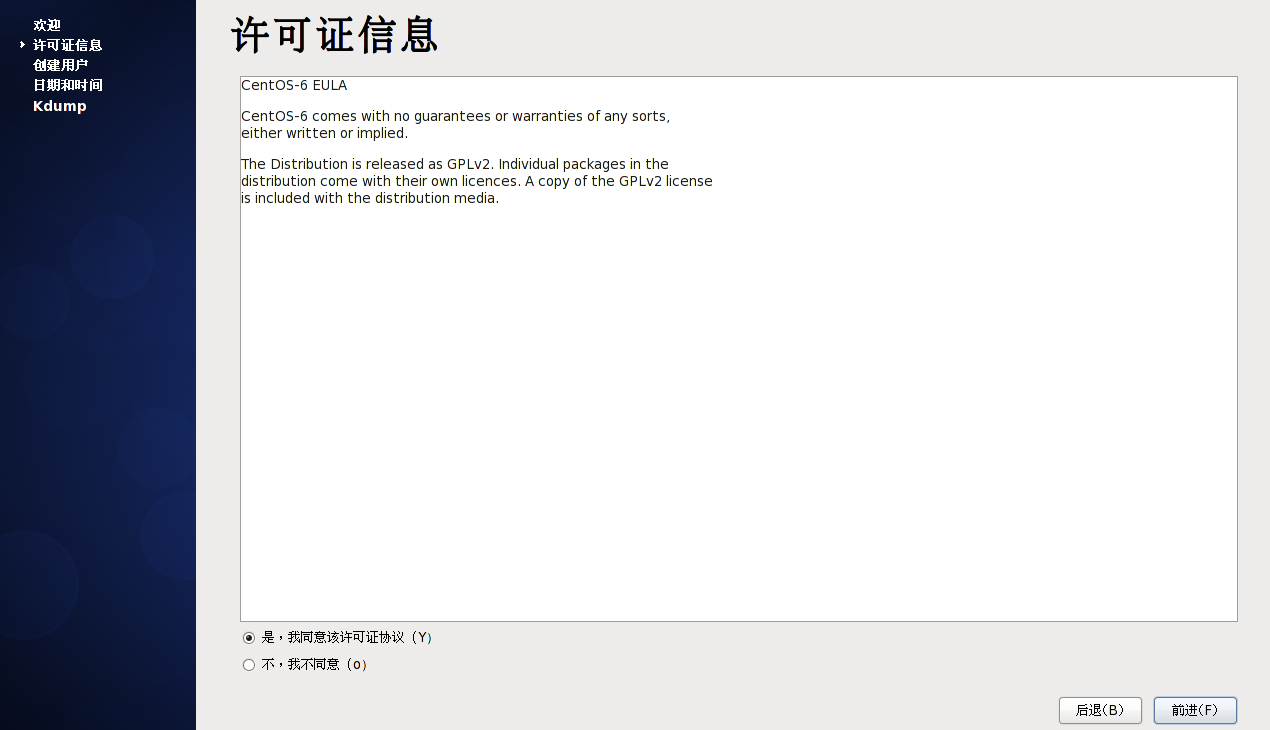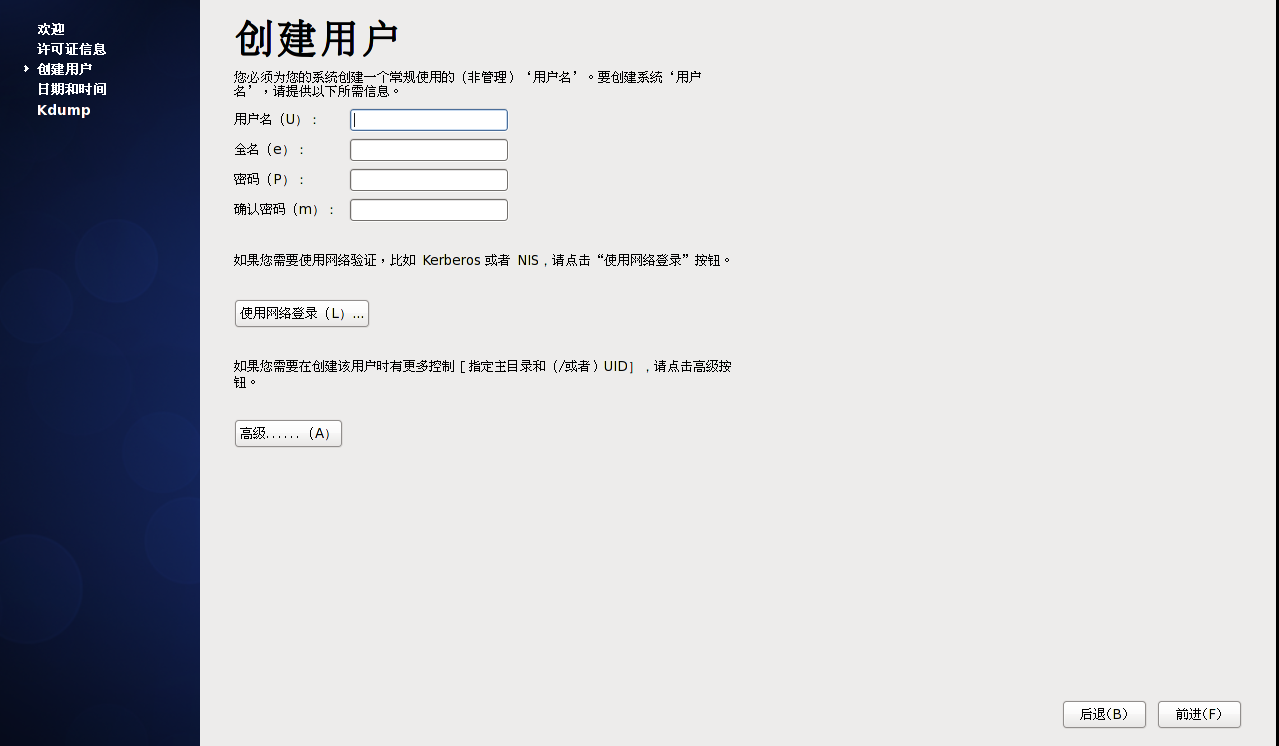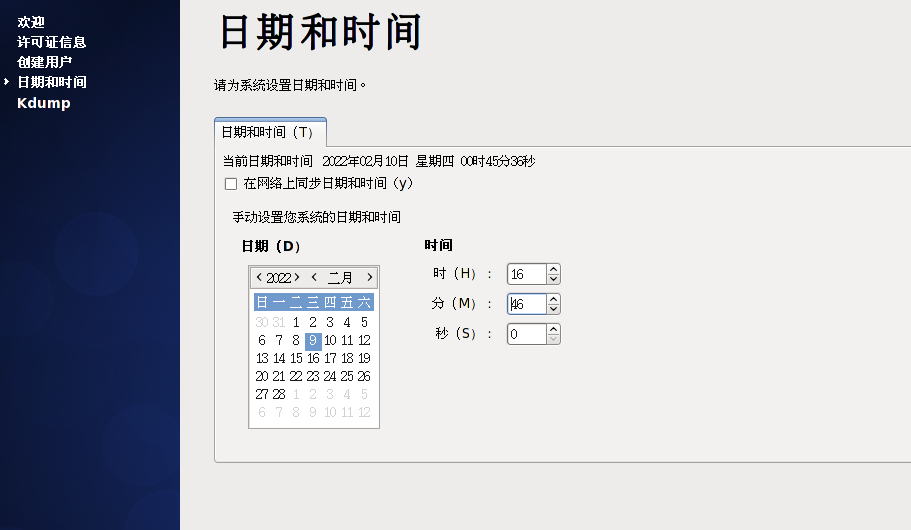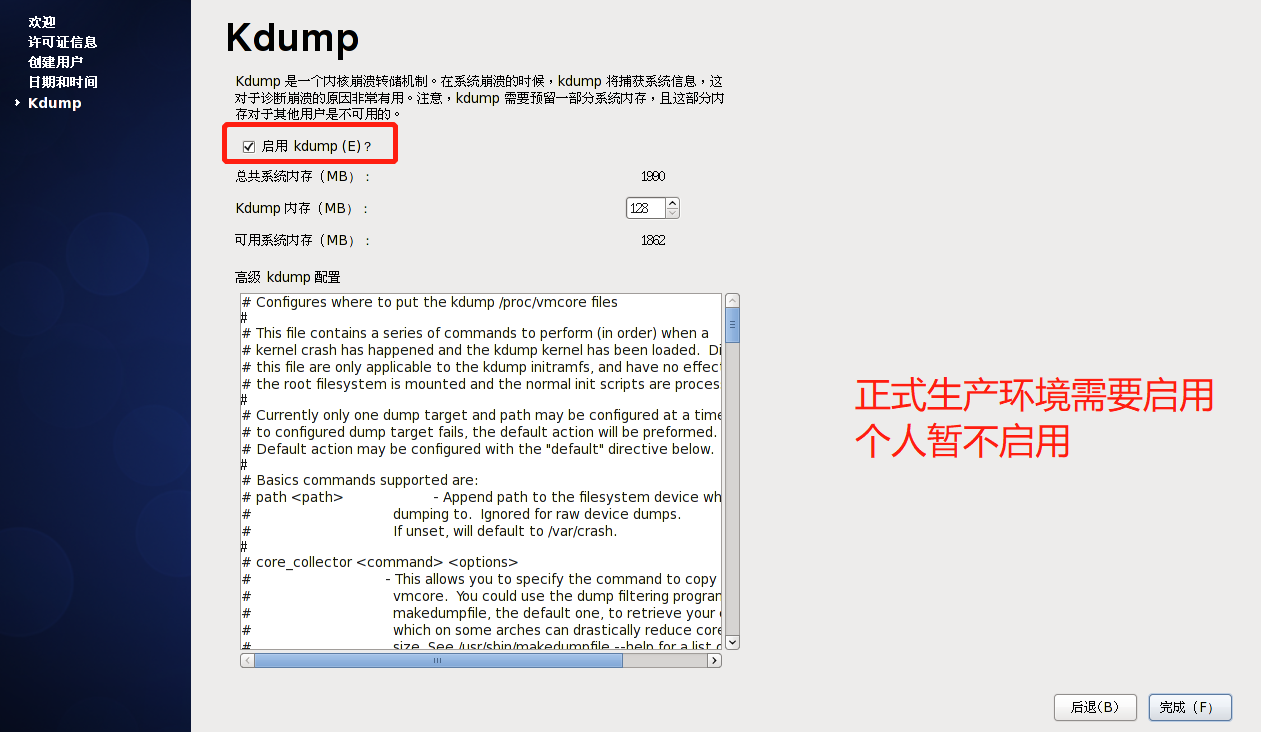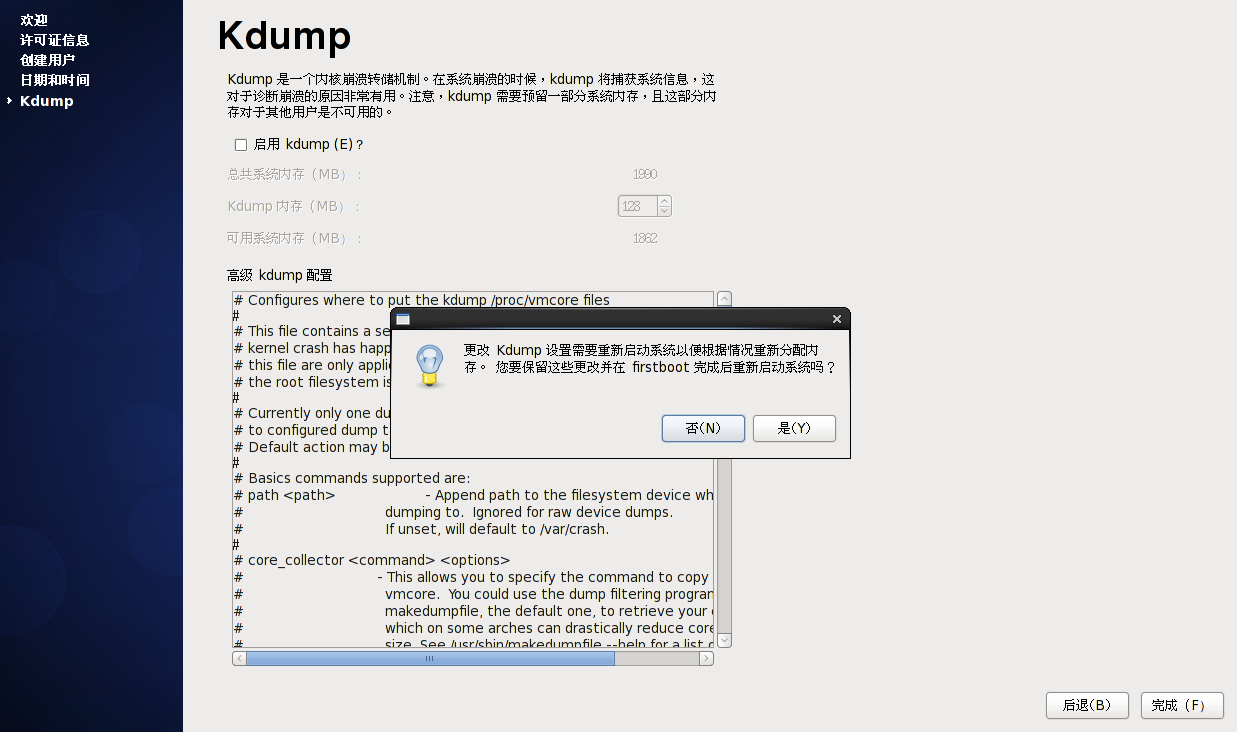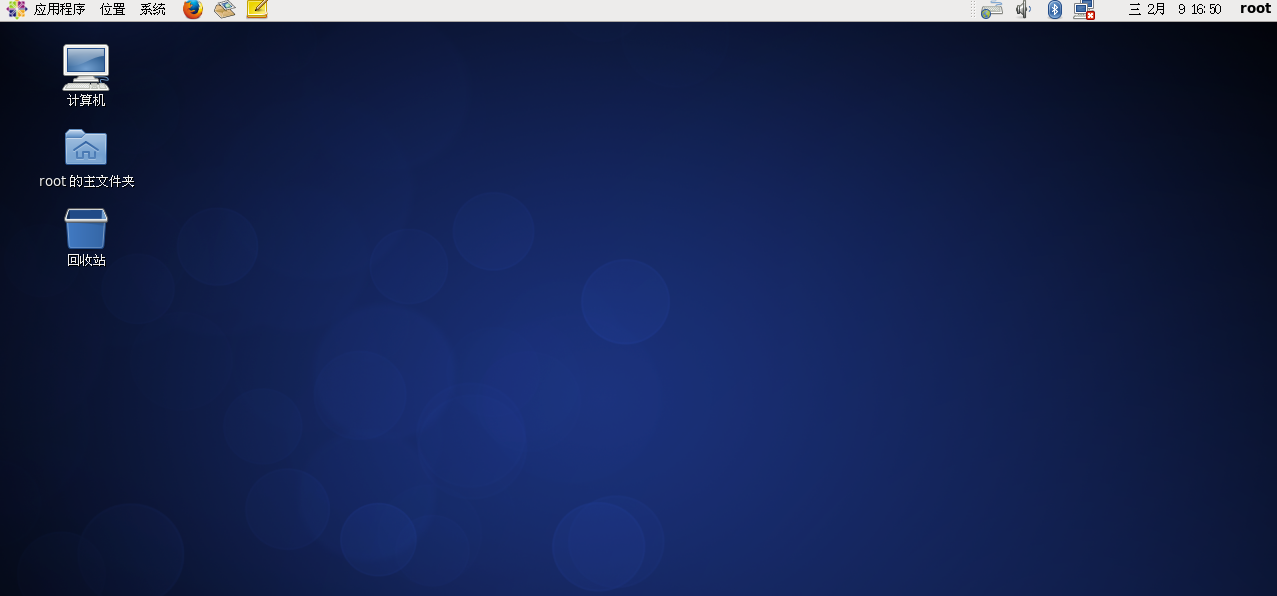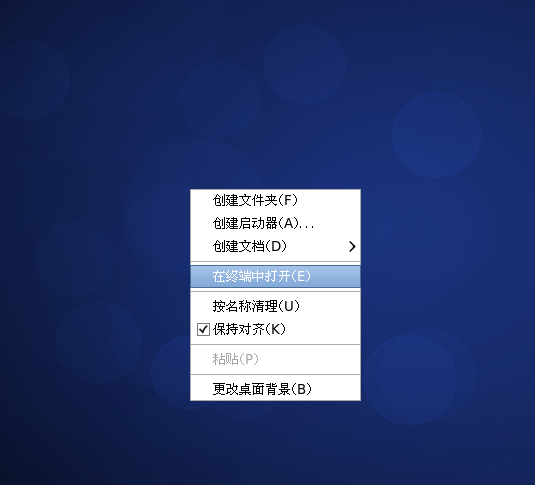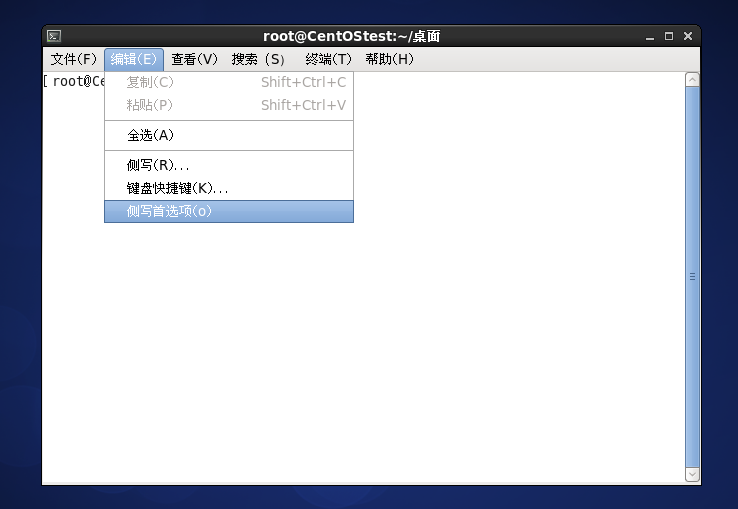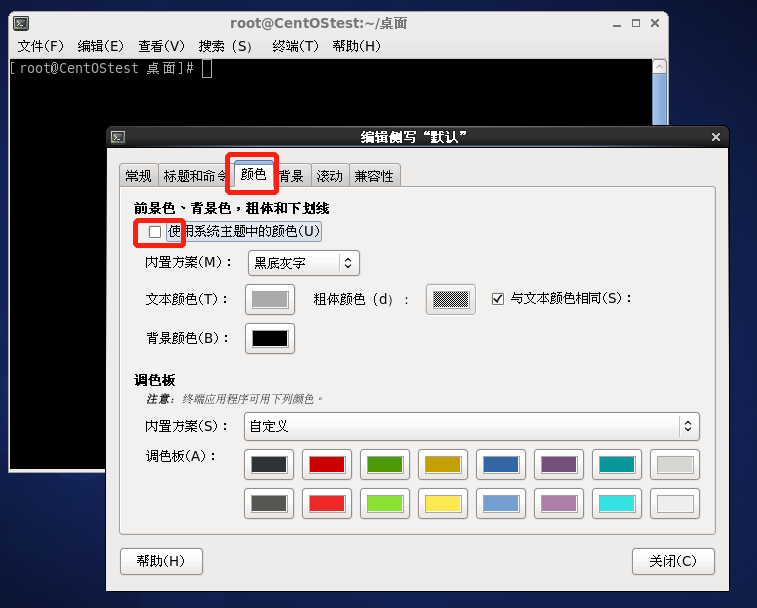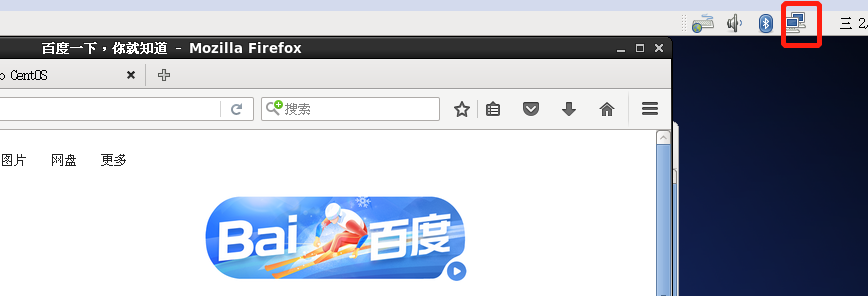大家好,欢迎来到IT知识分享网。
1、准备工作
点击创建新的虚拟机
进入引导界面,默认选择典型,下一步
选择稍后安装操作系统,下一步
选择LInux操作系统,版本CentOS 6 64位(我的版本是CentOS 6.8),下一步
修改虚拟机名称及位置(在VM虚拟机路径下新建文件夹CentOS 6),下一步
默认,下一步
点击完成
提示文件夹拒绝访问,原因是VMware14文件夹权限问题,选中文件夹右键属性中修改权限即可
虚拟机创建完成,还需要修改一些设置,点击编辑虚拟机设置
(1)、内存修改为2G
(2)、处理器:处理器数量1个,每个处理器的内核数量2个(处理器数量2个也行)
(需要看本机cpu情况,任务管理器–性能)
(3)、网络适配器(难点:三种形式)
a、桥连接,Linux可以与其他系统通信,但可能造成ip冲突
b、NAT模式:网络地址转换方式,linux可以访问外网,不会造成ip冲突
c、主机模式:Linux是独立主机,不能访问外网
以上虚拟机创建完成
3、开始安装CentOS
编辑虚拟机设置,选择CD/DVD(IDE),选择ISO镜像文件,选择CentOS镜像文件,确认
开启此虚拟机
直接点确定就行
这步为检测磁盘,按Tab键选择Skip(跳过)
直接下一步
取个主机名,下一步
默认,下一步
设置root密码
分区最少3个,一个boot引导分区,一个swap交换分区,最后一个根分区
首先创建boot分区(创建–标准分区–选择boot,大小200M)
创建swap分区,大小2048M
剩下的空间全部分给根分区
下一步
下一步
选择现在自定义,下一步
基本系统里勾选兼容程序库和基本、调试工具,应用程序勾选浏览器,其他默认(根据自己情况选择)
下一步,安装需要一些时间,耐心等待
安装完成后,点击重新引导
点击前进
选择同意,前进
这里创建的是普通用户,根据个人情况创建,这里暂时没有创建,直接前进,之后用命令创建
选是,确认重启
重启后,输入root用户和密码,完成安装
4、简单使用
(1)、打开终端,鼠标右键,选择在终端中打开
修改背景颜色及字体等:编辑–侧写首选项
(2)、网络配置,点击上面右侧两个计算机图标,选择启用eth0,即可成功连接到网络
以上,CentOS在虚拟机中安装完成
免责声明:本站所有文章内容,图片,视频等均是来源于用户投稿和互联网及文摘转载整编而成,不代表本站观点,不承担相关法律责任。其著作权各归其原作者或其出版社所有。如发现本站有涉嫌抄袭侵权/违法违规的内容,侵犯到您的权益,请在线联系站长,一经查实,本站将立刻删除。 本文来自网络,若有侵权,请联系删除,如若转载,请注明出处:https://yundeesoft.com/32444.html