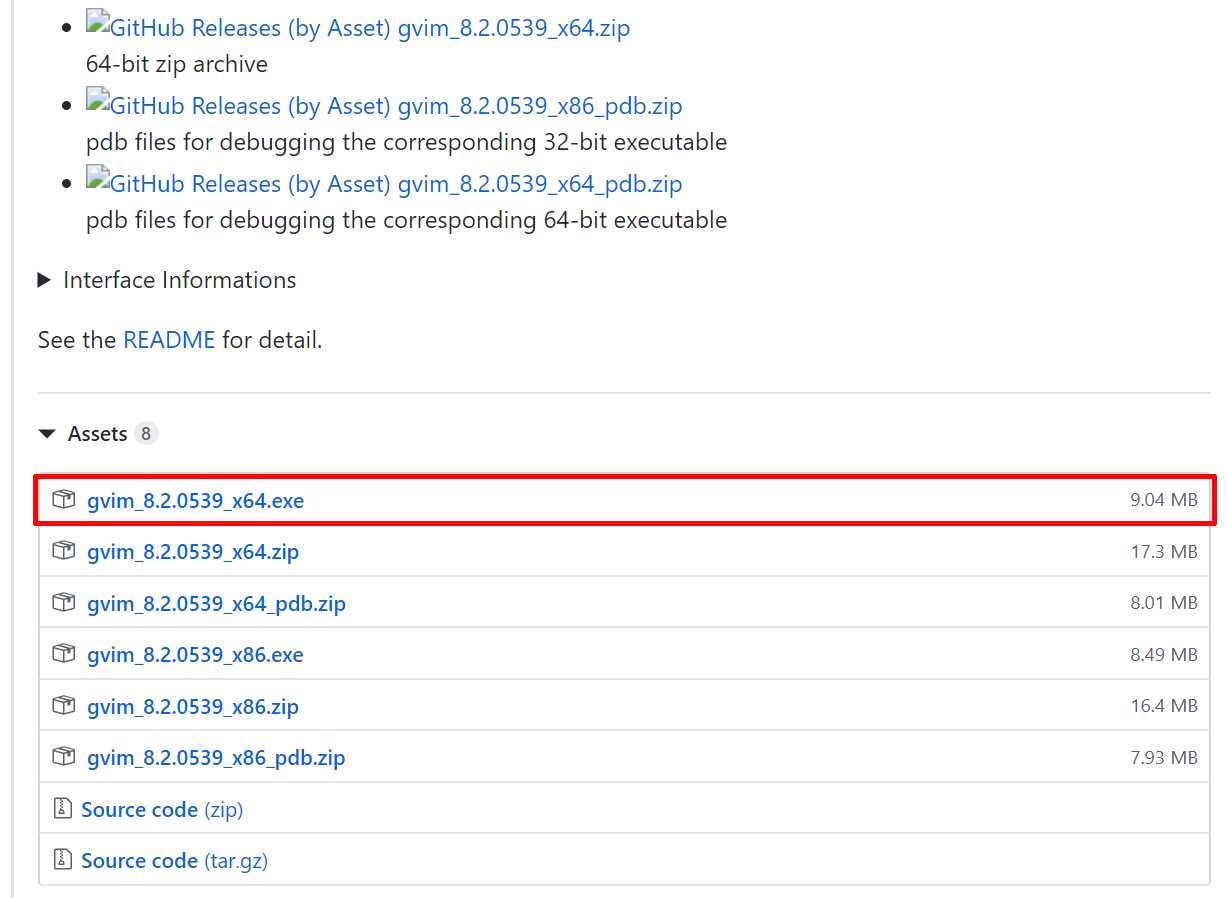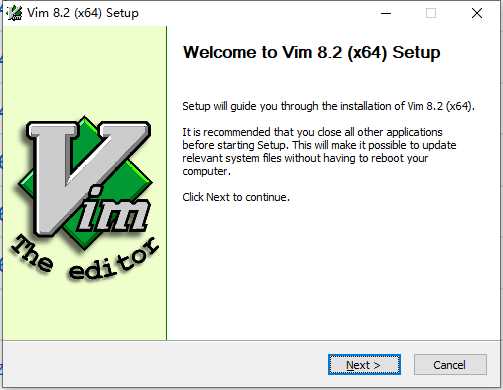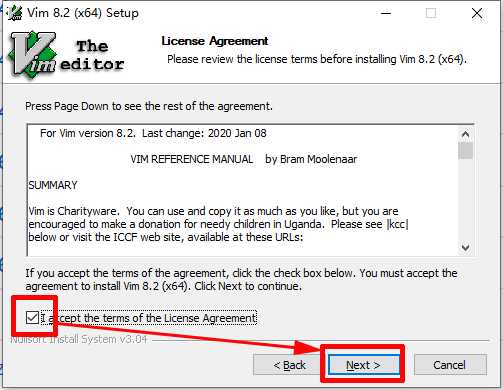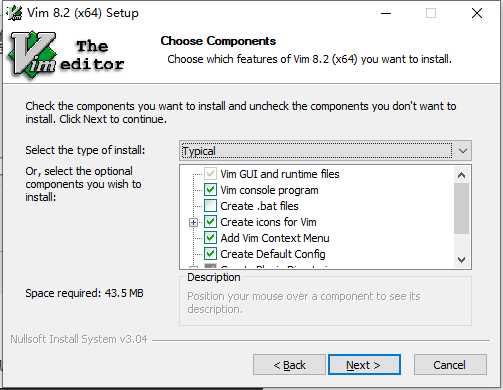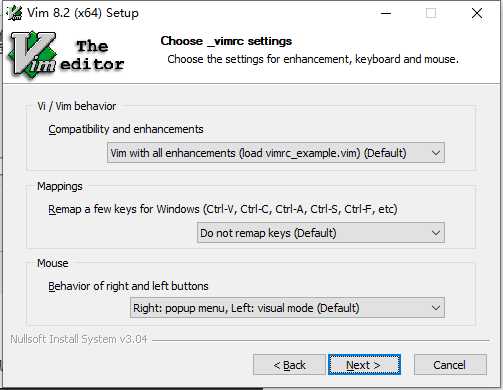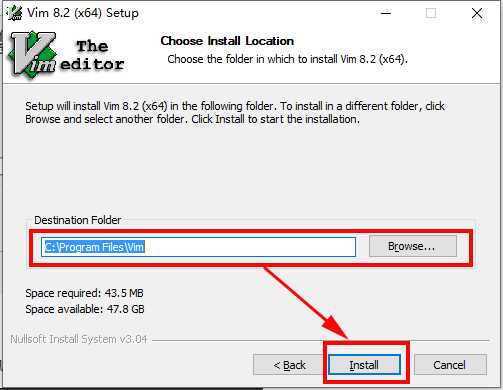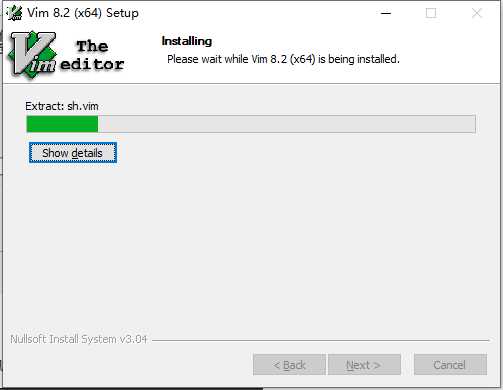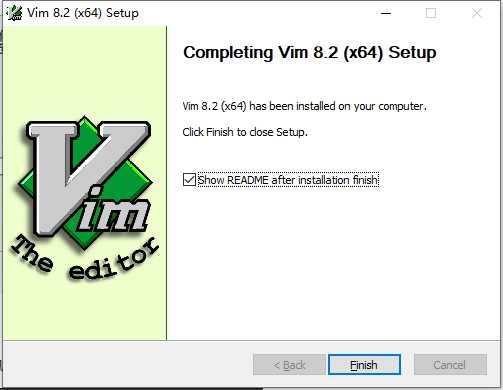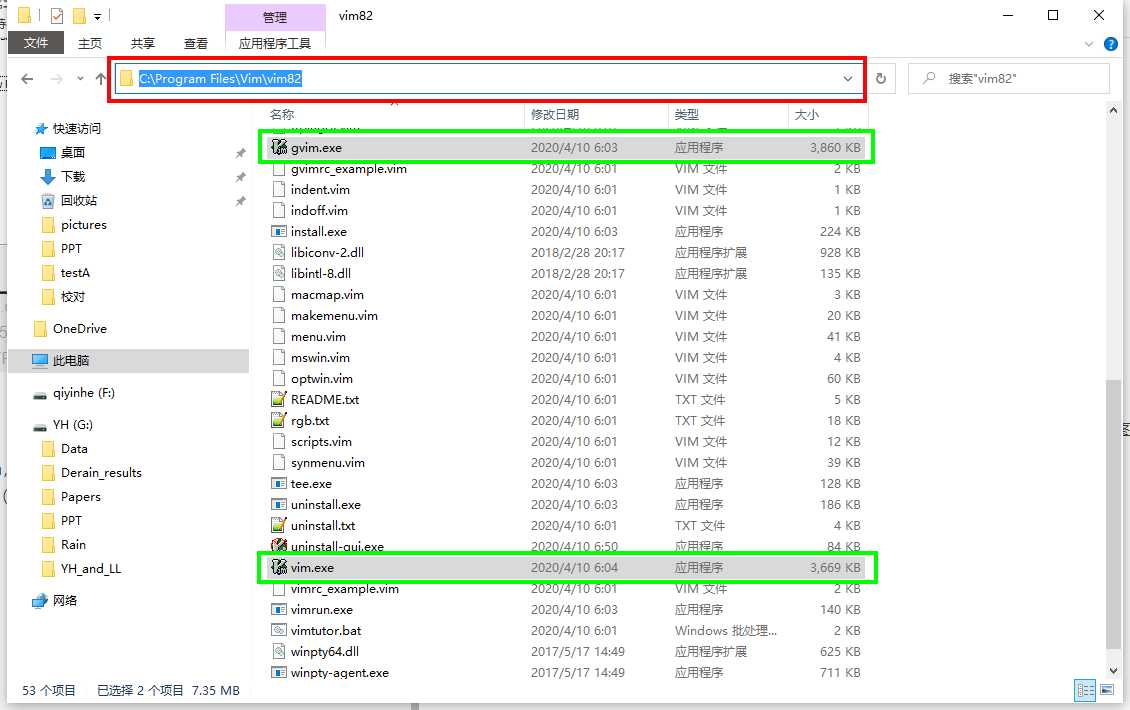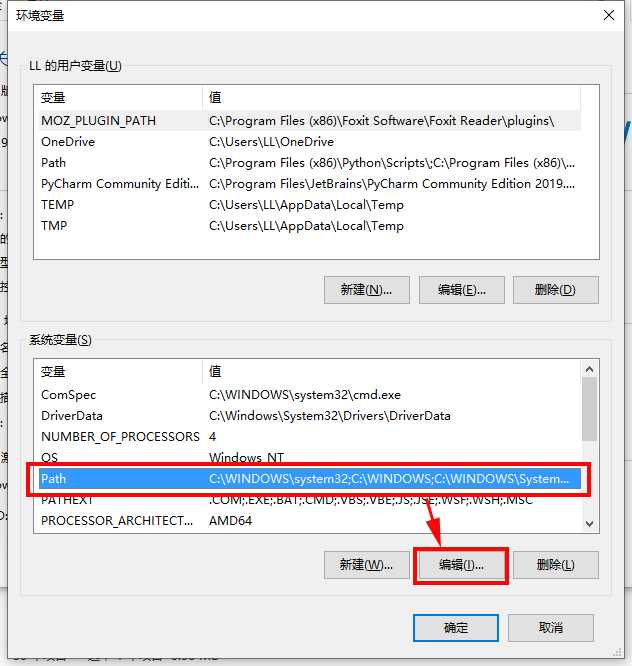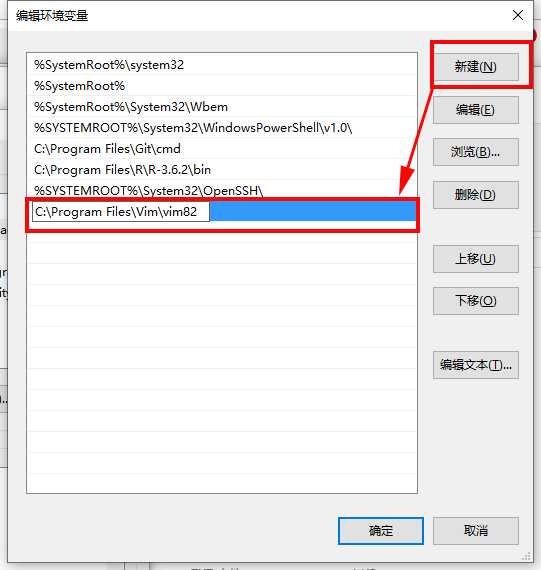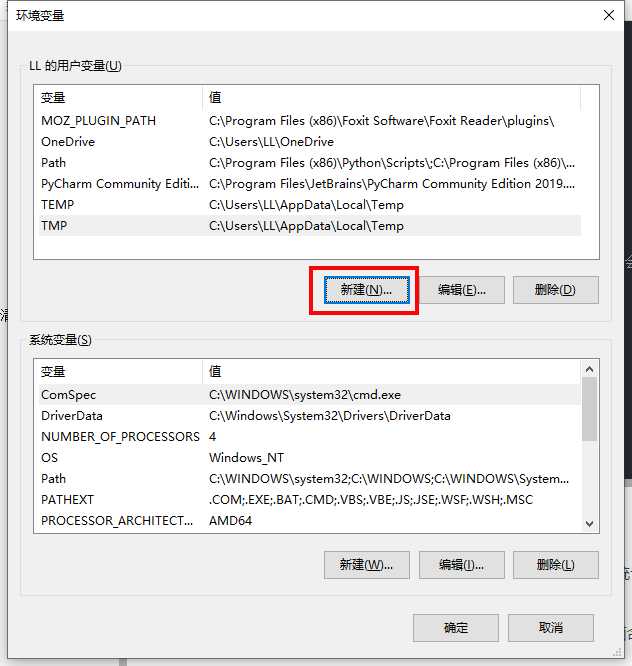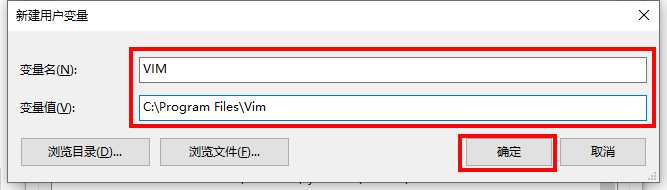大家好,欢迎来到IT知识分享网。
由于疫情原因无法及时返校,需要在家里的windows电脑安装vim并配置环境,在此记录。
建议使用gvim,而不是在cmd下使用vim。
1 下载windows版vim
从github下载windows版的vim:https://github.com/vim/vim-win32-installer/releases
2 安装vim
- 双击下载好的gvim_8.2.0539_x64.exe文件开始安装,首先选择语言,然后进入欢迎界面,点击next
- 接收协议
- 选择要安装的内容,无特殊要求按默认即可,然后点击next
- 选择vim的设置,无特殊要求默认即可,然后点击next
- 选择安装路径
- 安装过程如下,需要等待一会儿
- 显示下面的界面表示安装成功,点击finish结束安装
3 添加环境变量
为了能从cmd或者windows terminal直接启动gvim和vim,在环境变量中添加vim的安装路径。
- 首先在安装路径中找到vim.exe或者gvim.exe(两者在同一文件夹下),复制路径,如下图
- 右键此电脑->属性->高级系统设置->环境变量,选中Path,并点击编辑,如下图
- 点击新建,并将刚刚复制的vim.exe所在文件夹的路径粘贴到此处,如下图:
- 最后点击三个确定(上述过程一共弹出三个窗口,每个窗口一次确定)即添加成功。
- 添加vim的一个环境变量
$VIM,右键此电脑->属性->高级系统设置->环境变量,点击上面的新建,如下图
然后输入新建的环境变量名VIM以及变量值,并点击确定
3 配置vim
安装好的vim文件夹下有一个_vimrc文件,相当于Linux下vim的.vimrc文件,在里面配置vim,大多数情况和Linux一样。
配置前准备工作:
- 为了进行颜色主题配置,首先下载solarized主题,从这里下载后将里面的solarized.vim文件放到安装目录下的vim82文件夹中的colors文件夹下,按笔者的安装路径应该是
C:\Program Files\Vim\vim82\colors下。 - 在配置某个配置之前,可以先查看一下目前默认的是否开启,如果开启就不用配置了。具体查看方法是,在normal模式下,输入该配置,并加上“?”回车。例如:
:set number?表示查看是否设置行号。 - 在安装目录下新建
.undo文件夹(即C:\Program Files\Vim\.undo,也可放在自己喜欢的位置),用来保存历史文件(需要在.vimrc中设置,即下面的配置信息中的undodir),使得某个文件关闭后,再次打开也可以还原之前的更改。
- 基本配置如下
" 基本配置 "
" " 设置行号
set number
" 语法高亮。自动识别代码,使用多种颜色表示 syntax enable " 选择颜色主题(已经下载好并放到$VIM/vim82/colors文件夹下) ,推荐自行下载使用solarized主题
colorscheme solarized
" 设置gvim的字体 set guifont=Consolas:h12 " 设置gvim下和外部的复制粘贴
vmap <C-c> "+y vmap <C-x> "+c
vmap <C-v> c<ESC>"+p imap <C-v> <C-r><C-o>+ " 支持使用鼠标
set mouse=a
" 按下回车键后,下一行的缩进会自动跟上一行的缩进保持一致 set autoindent " 按下Tab键后,vim显示的空格数
set tabstop=4
" normal模式下,>>增加一级缩进、<<取消一级缩进、==取消全部缩进时,每一级缩进的空格数 set shiftwidth=4 " 自动将Tab转为空格(防止Tab键在不同编辑器缩进不一致导致问题)
set expandtab
" Tab转为多少个空格 set softtabstop=4 " 光标所在行高亮
set cursorline
highlight CursorLine cterm=NONE ctermbg=black guibg=NONE guifg=NONE
" 关闭自动折行 set nowrap " 垂直滚动时,光标距离顶部/底部的距离(单位:行)
set scrolloff=5
" 水平滚动时,光标距离行首或行尾的距离(单位:字符) set sidescrolloff=30 " 设置行宽,即一行显示多少字符
set textwidth=1000
" 是否显示状态栏:0表示不显示,1表示只在多窗口显示,2表示显示 set laststatus=2 " 设置状态条显示的信息:文件名、光标所在字符的ASCII码、光标所在字符的ASCII码的十六进制、光标所在的位置、光标所在行之上的内容占整个文件的百分比、文件总行数
set statusline=\ %F%m%r%h%w\ \ \ \ ASCII=\%03.3b\ \ \ \ HEX=\%02.2B\ \ \ \ POS=%04l,%04v\ \ \ \ %p%%\ \ \ \ NumOfLine=%L
" 显示行尾的空格 highlight WhitespaceEOL ctermbg=red guibg=red match WhitespaceEOL /\s\+$/ " 光标遇到括号时,自动高亮对应的另一半括号
set showmatch
" 命令行模式下,在底部显示当前键入的指令。例如键入dd删除一行时,键入第一个d,底部右侧显示d,完全键入dd时,操作完成,底部显示消失 set showcmd " 搜索时,高亮显示搜索结果
set hlsearch
" 搜索时,每输入一个字符,自动跳到第一个匹配的结果 set incsearch " 搜索时忽略大小写
set ignorecase
" 不创建交换文件 set noswapfile " 保留 撤销 操作历史
set undofile
" 设置操作历史文件的保存位置 set undodir=$VIM\.undo " vim需要记住多少次历史操作
set history=1000
" 命令模式下,底部操作指令按下 Tab 键自动补全。第一次按下 Tab,会显示所有匹配的操作指令的清单;第二次按下 Tab,会依次选择各个指令 set wildmenu set wildmode=longest:list,full " 定义F1快捷键为切换vim窗口
map <F1> <C-w>w
"设置文件的代码形式 utf8
set encoding=utf-8
set termencoding=utf-8
set fileencoding=utf-8
set fileencodings=ucs-bom,utf-8,chinese,cp936
- 安装vundle插件
- 在安装路径下新建
vimfiles\bundle文件夹,在cmd执行下面命令:
git clone https://github.com/VundleVim/Vundle.vim.git C:\Program Files\Vim\vimfiles\bundle
如果没有安装git,自行安装后再重新执行上面的命令。
- 在
_vimrc中添加下面的内容,依次安装各个常用插件,详情参考本人在Linux上配置vim时写的博客:https://blog.csdn.net/qyhaill/article/details/99701566
" 插件管理 set rtp+=$VIM\vimfiles\bundle\Vundle.vim call vundle#begin() Plugin 'VundleVim/Vundle.vim' Plugin 'tpope/vim-fugitive' Plugin 'airblade/vim-gitgutter' Plugin 'jiangmiao/auto-pairs' Plugin 'tpope/vim-surround' Plugin 'scrooloose/nerdcommenter' Plugin 'scrooloose/nerdtree' Plugin 'jistr/vim-nerdtree-tabs' Plugin 'zxqfl/tabnine-vim' call vundle#end() filetype plugin indent on " 各种插件的配置
" "
" NERD Commenter配置 " 将leader从"\"改为"," let mapleader = "," " 在注释符后面自动添加空格
let g:NERDSpaceDelims = 1
" Use compact syntax for prettified multi-line comments:使用紧凑语法美化多行注释 let g:NERDCompactSexyComs = 1 " Align line-wise comment delimiters flush left instead of following code indentation:靠左对齐注释符,而不是跟随代码缩进
let g:NERDDefaultAlign = 'left'
" Allow commenting and inverting empty lines (useful when commenting a region):允许注释和反注释空行(在注释多行代码时很有用) let g:NERDCommentEmptyLines = 1 " Enable trimming of trailing whitespace when uncommenting:取消注释的同时删除当前行末尾的空格
let g:NERDTrimTrailingWhitespace = 1
" Enable NERDCommenterToggle to check all selected lines is commented or not:暂时不知道什么意思,作什么用途 " let g:NERDToggleCheckAllLines = 1
" "
" NERDTree配置 " 将F2设置为开关NERDTree的快捷键
map <F2> :NERDTreeToggle<cr>
" 修改树的显示图标 " let g:NERDTreeDirArrowExpandable = '+'
" let g:NERDTreeDirArrowCollapsible = '-' " 打开vim时如果没有文件自动打开NERDTree
" autocmd vimenter * if !argc()|NERDTree|endif " 当NERDTree为剩下的唯一窗口时自动关闭
autocmd bufenter * if (winnr("$") == 1 && exists("b:NERDTree") && b:NERDTree.isTabTree()) | q | endif
" "
" nerdtree-git-plugin配置 let g:NERDTreeIndicatorMapCustom = { \ "Modified" : "✹", \ "Staged" : "✚", \ "Untracked" : "✭", \ "Renamed" : "➜", \ "Unmerged" : "═", \ "Deleted" : "✖", \ "Dirty" : "✗", \ "Clean" : "✔︎", \ 'Ignored' : '☒', \ "Unknown" : "?"
\ }
- 在cmd打开vim,并执行
:PluginInstall安装插件。如果遇到提示:PluginInstall不是命令的错误,尝试把上面第二行set rtp +=后面的内容改为绝对路径。
免责声明:本站所有文章内容,图片,视频等均是来源于用户投稿和互联网及文摘转载整编而成,不代表本站观点,不承担相关法律责任。其著作权各归其原作者或其出版社所有。如发现本站有涉嫌抄袭侵权/违法违规的内容,侵犯到您的权益,请在线联系站长,一经查实,本站将立刻删除。 本文来自网络,若有侵权,请联系删除,如若转载,请注明出处:https://yundeesoft.com/21215.html