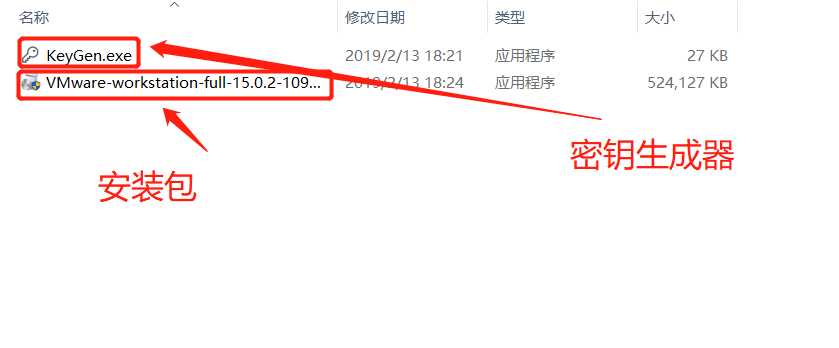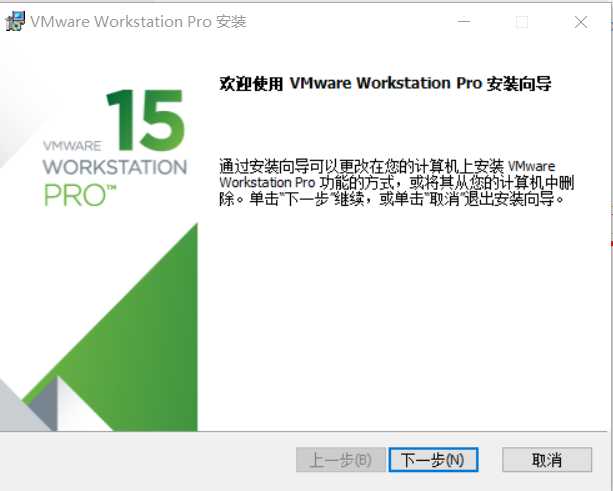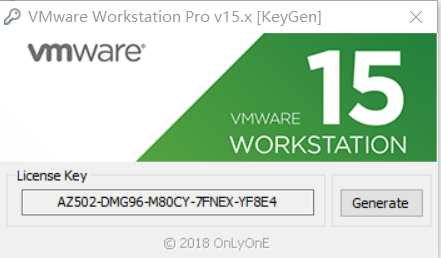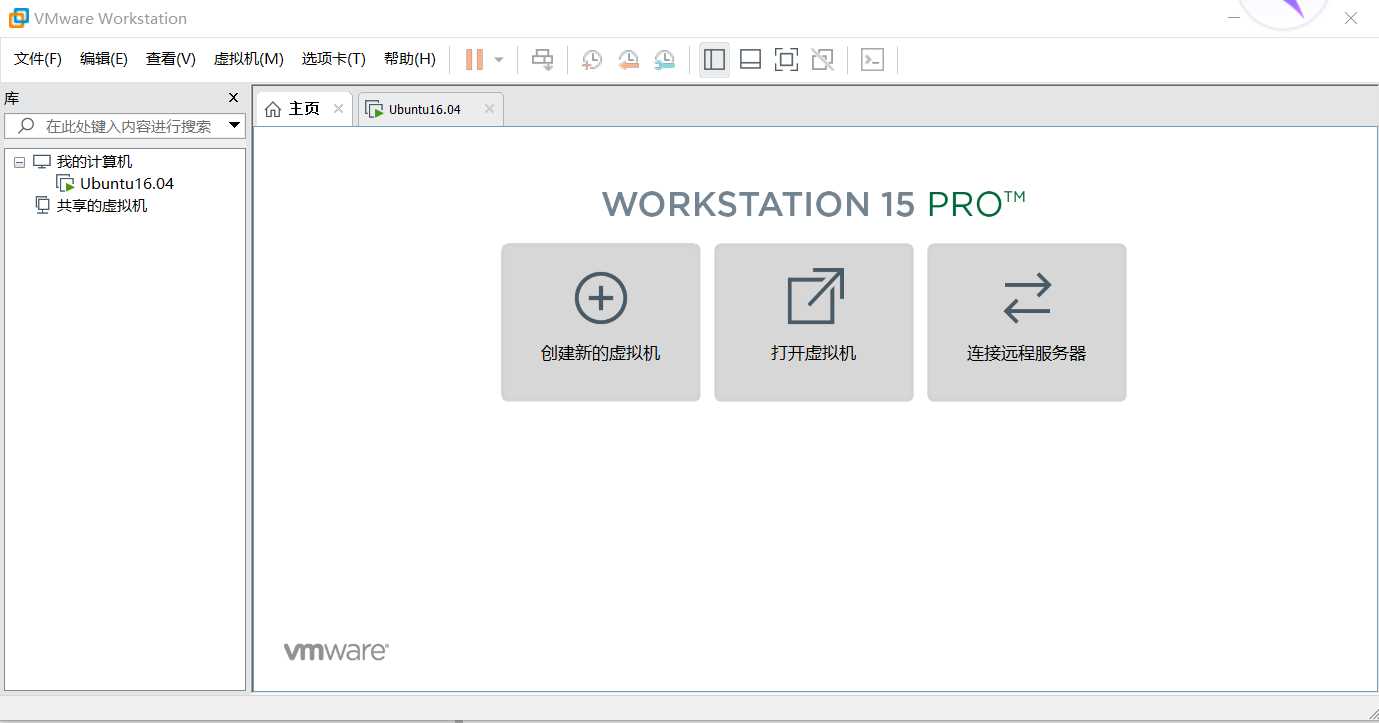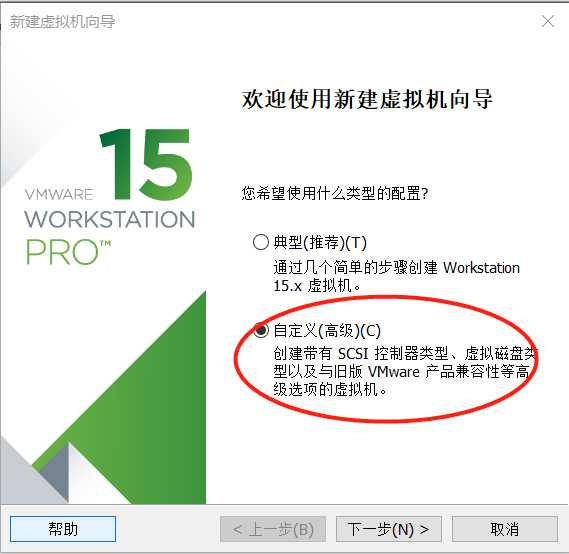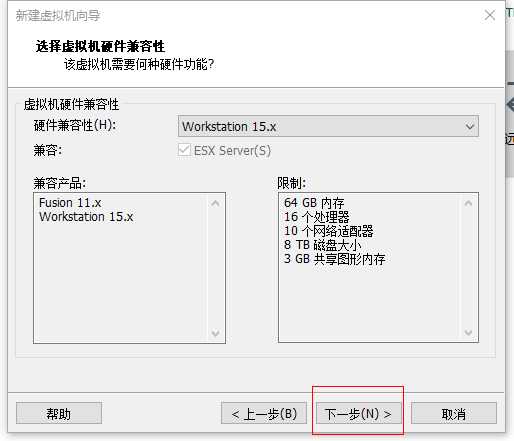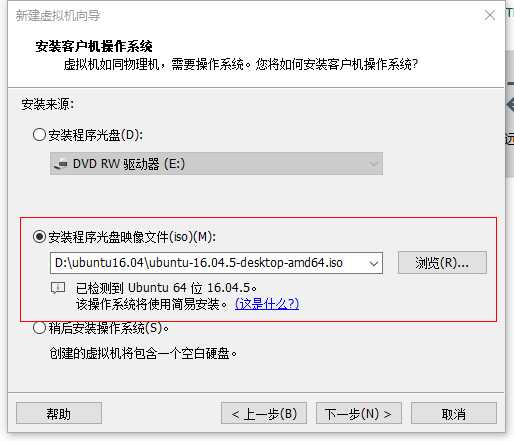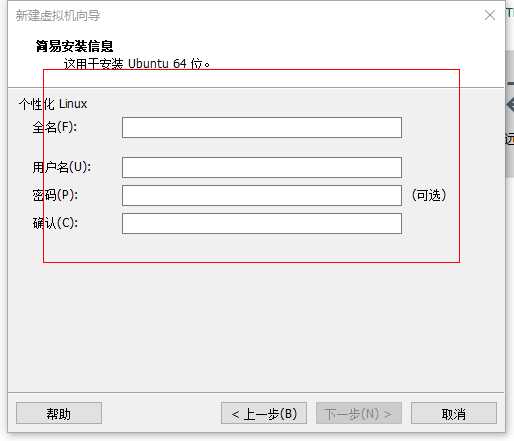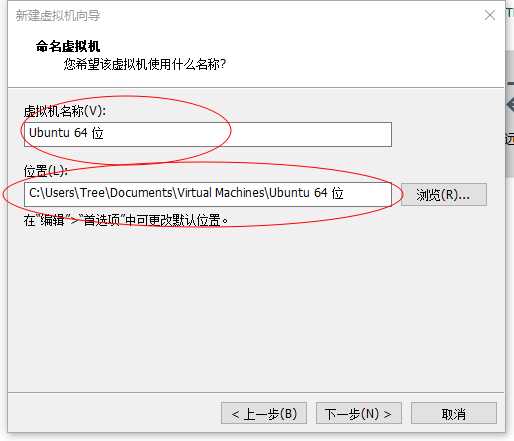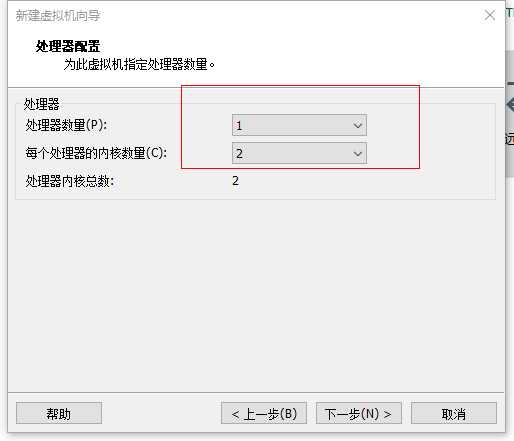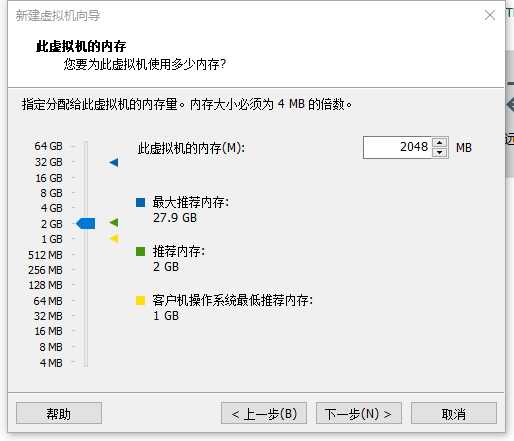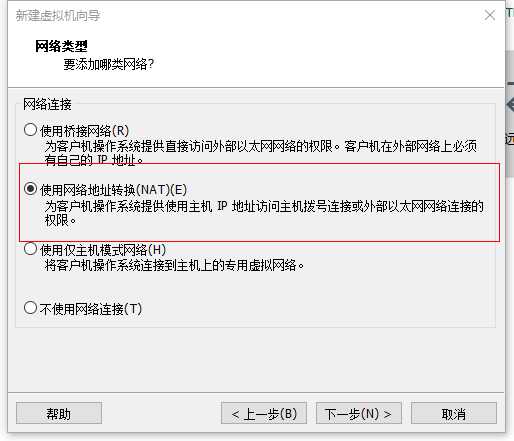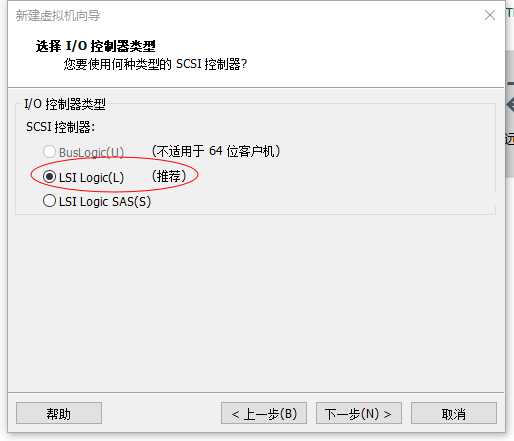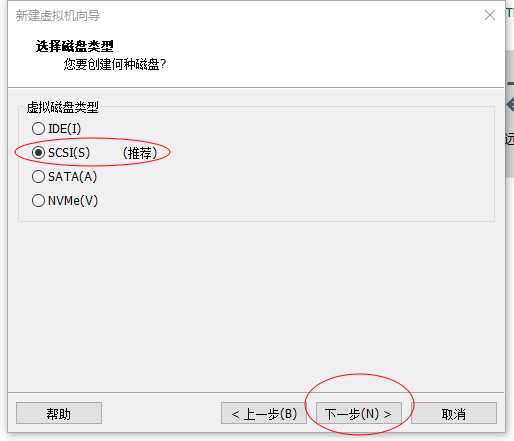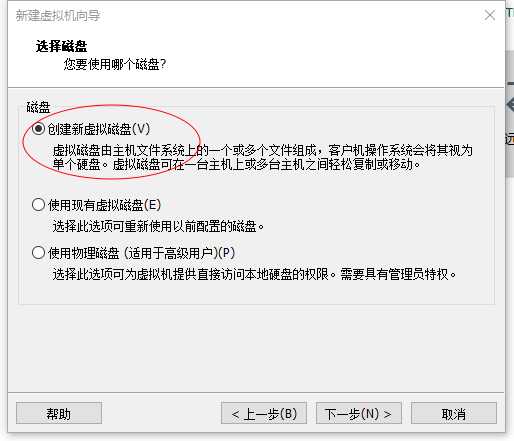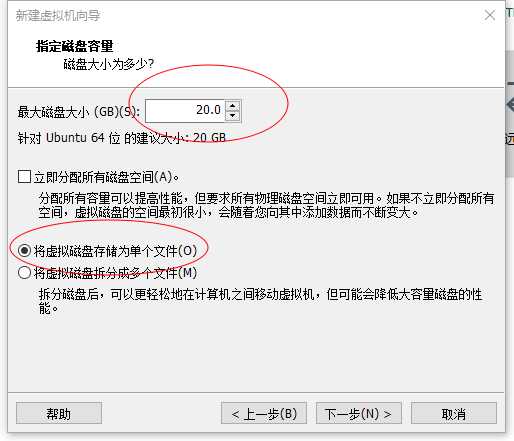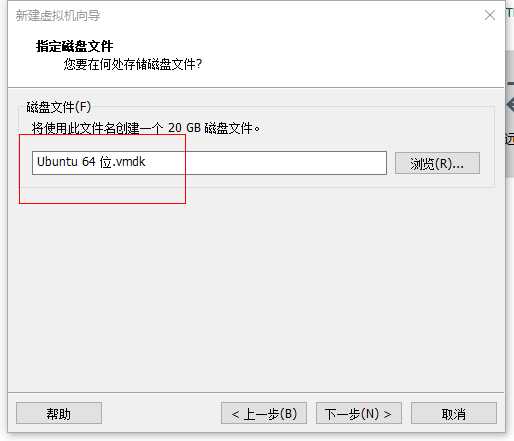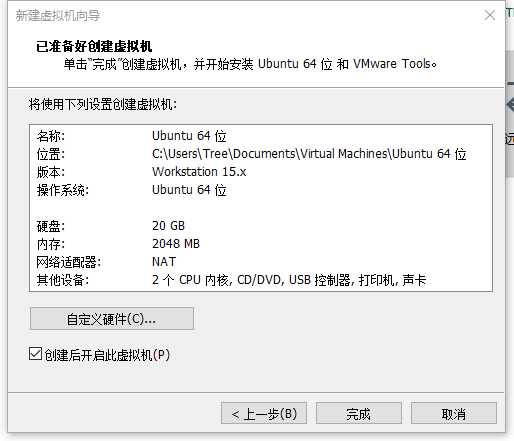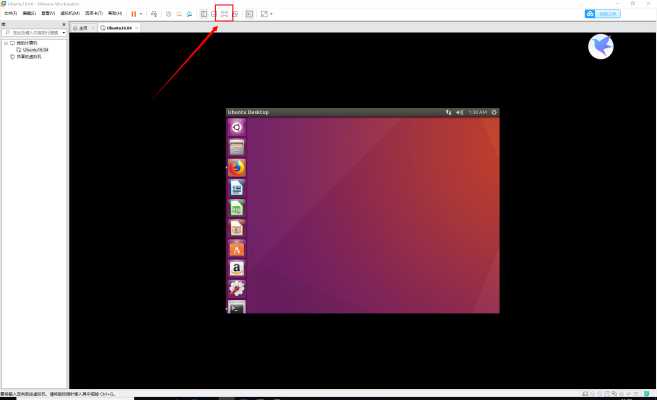大家好,欢迎来到IT知识分享网。
小白如何在window电脑上安装Linux系统(虚拟机)
一、软件准备。
1、 VMware软件
- 下载地址1(迅雷):http://forspeed.onlinedown.net/down/vmware15.zip
- 下载地址2(网盘-提取码:eom3):https://pan.baidu.com/s/1UpiQjV4io4bmrMna0irLAg
2、Linux系统
- Ubuntu16.04版本下载(提取码:nxdf):https://pan.baidu.com/s/16ncSr8AqNEzMxN68_48z6A
- Ubuntu18.04版本下载(提取码:erhb): https://pan.baidu.com/s/1Yvf1a711W84JrmjMeqELig
二、VMware软件安装
1、解压VMware压缩包得到下图所示文件:
2、打开安装包
3、按照安装指示完成安装,安装过程中会重置网络,出现网络断开的现象,属于正常现象。
4、打开VMware,出现输入密钥界面,这时候就要用到密钥生成器了,由于我已经激活成功教程成功,就不截密钥界面了,密钥生成器界面如下:
- 点击Generate键生成密匙,复制左侧密匙粘贴在VMware密匙界面里,回车确认即可激活成功教程软件
三、在VMware上安装linux系统
- 选择自定义安装,点击下一步
3、继续选择下一步
4、选择光盘映像文件,导入的文件为下载的Ubuntu18.04(或者Ubuntu16.04)Linux系统,然后点击下一步:
5、输入你的信息,然后点击下一步
6、输入你的虚拟机名称,按照惯例名称一般不要出现中文,并选择虚拟机部署的位置,然后点击下一部
7、依据你电脑的情况选择分配给这台虚拟机的CPU,如果不清楚自己的电脑情况,建议选少一点,不然运行起来对主系统速度影响会很大。然后点击下一步
8、调整你想要分配给虚拟机的内存,分配原则和上面一样,一般电脑总运行内存4G,调整完成后点击下一步。
9、如无特殊情况,使用网络地址转换,然后点击下一步
10、I/O控制器类型选择默认类型,然后点击下一步
11、磁盘类型选择默认类型,然后点击下一步
12、如无特殊情况,选择创建新的虚拟磁盘,然后点击下一步
13、选择分配给磁盘的大小,分配原则与CPU、内存一样。选择将虚拟磁盘存储为一个文件,方便管理,然后点击下一步
14、给磁盘文件命名,一般不要出现中文,然后点击下一步
15、核对虚拟机的各种参数,然后点击完成,虚拟机即会自动安装完成
16、安装完成后打开虚拟机如图所示,一般点击全屏以自适应屏幕大小
到此Linux虚拟机安装完成
免责声明:本站所有文章内容,图片,视频等均是来源于用户投稿和互联网及文摘转载整编而成,不代表本站观点,不承担相关法律责任。其著作权各归其原作者或其出版社所有。如发现本站有涉嫌抄袭侵权/违法违规的内容,侵犯到您的权益,请在线联系站长,一经查实,本站将立刻删除。 本文来自网络,若有侵权,请联系删除,如若转载,请注明出处:https://yundeesoft.com/26535.html