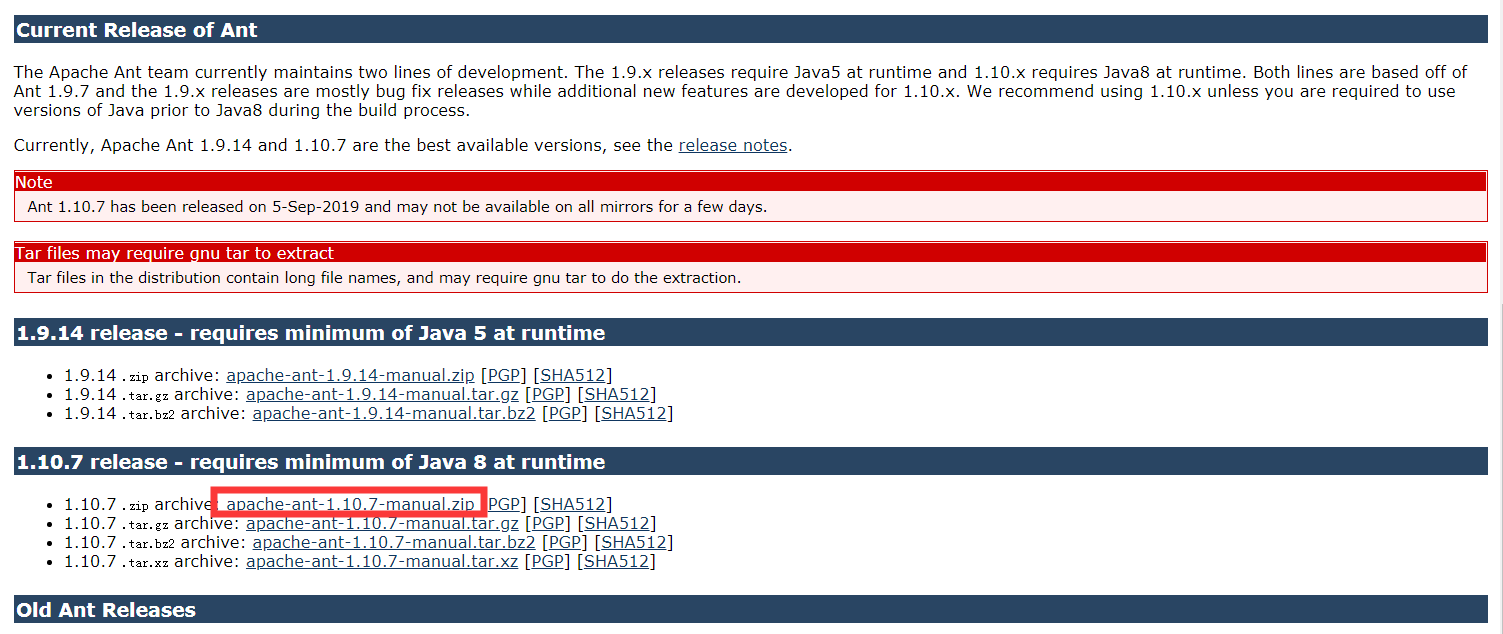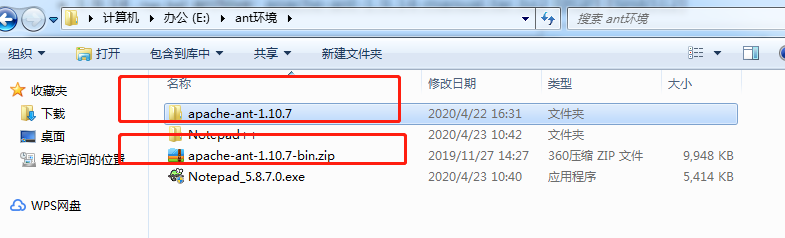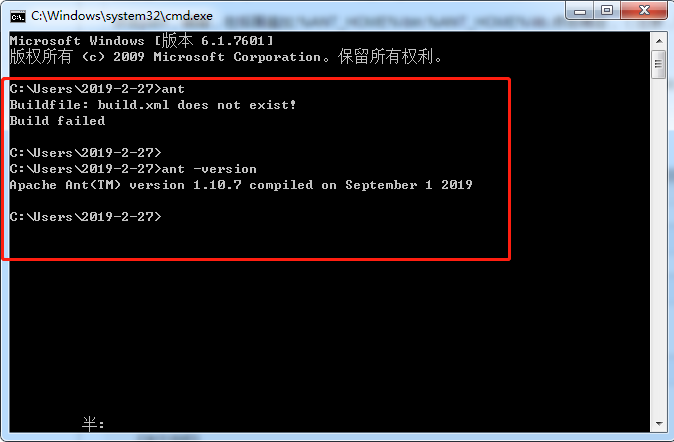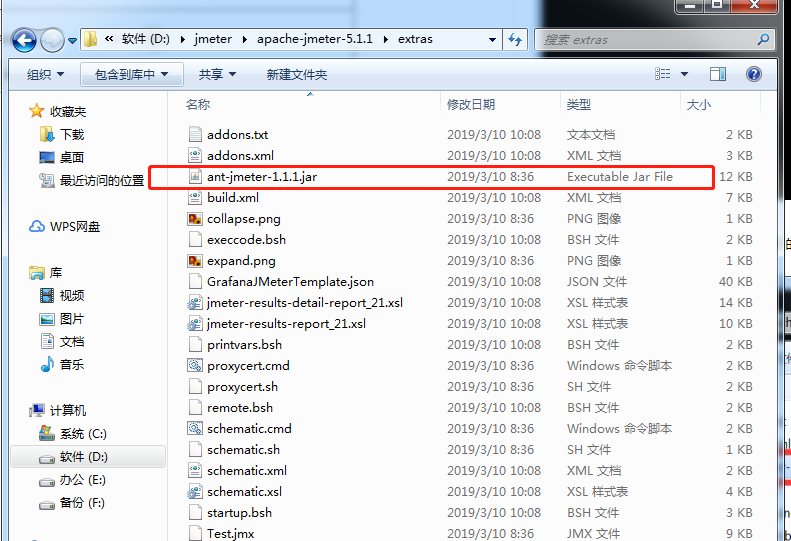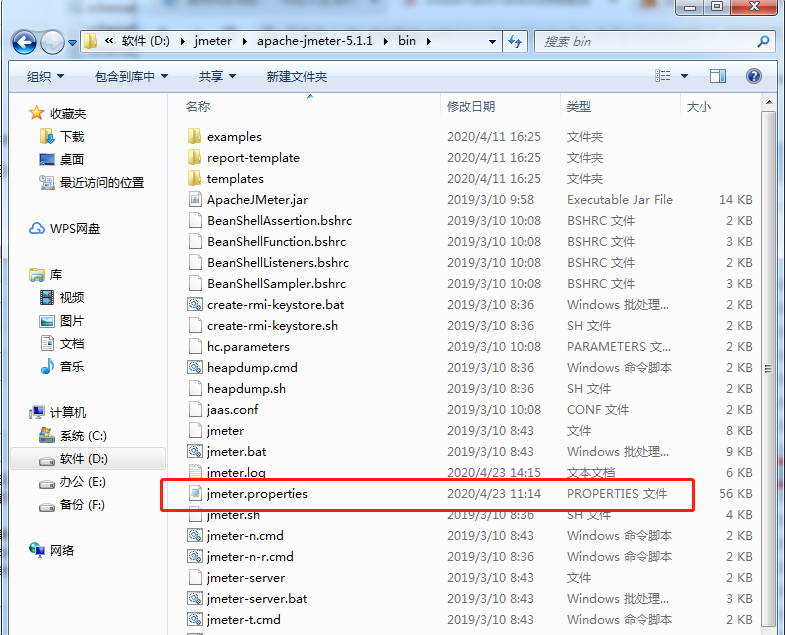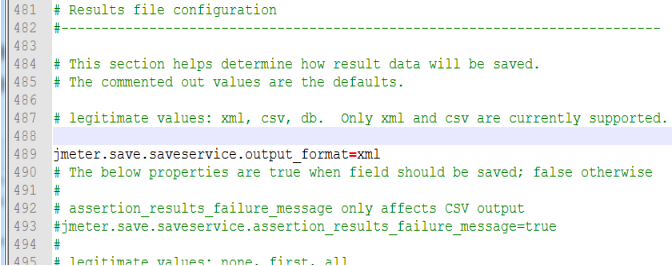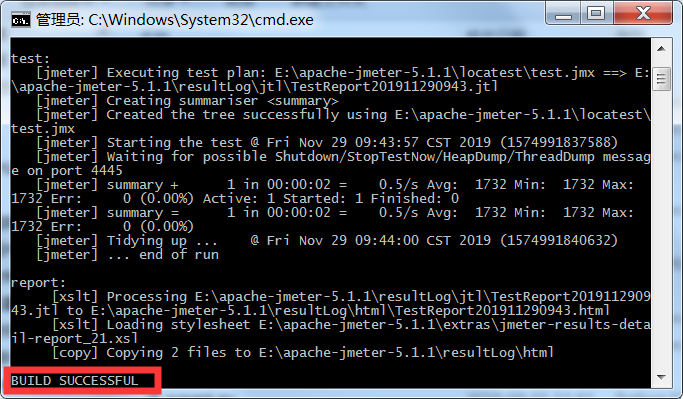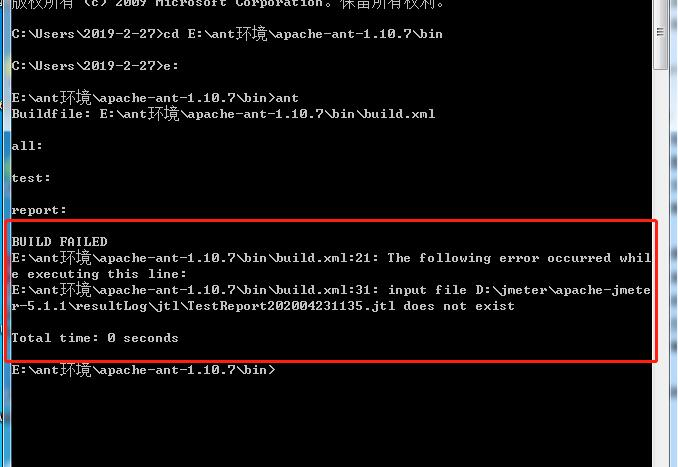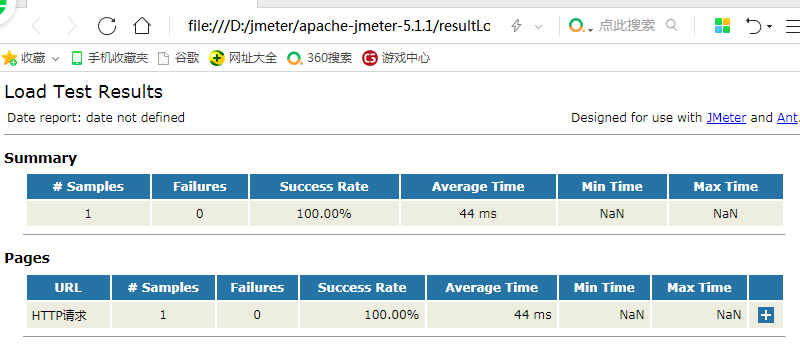大家好,欢迎来到IT知识分享网。
1、安装Ant之前首先的安装好JAVA环境,ant的官网下载:https://ant.apache.org/manualdownload.cgi(注意:要选择与自己JDK相匹配的ant.这里我选择的是jdk1.8版本)
2、下载到自己想要安装的磁盘里,解压
3、配置环境变量
变量名:ANT_HOME
变量值:E:\ant环境\apache-ant-1.10.7(这个是你的ant存放的路径)
点击path,编辑,在后面追加;%ANT_HOME%\bin;%ANT_HOME%\lib,点击确定,(注意,要是WIN10系统,要使用classpath)
4、验证
验证:cmd输入ant,出现以下提示就说明ant配置成功,因为ant默认运行当前路径下的build.xml文件,以下路径下没此文件,所以提示不存在,
build.xml需要我们一会创建,可以继续执行ant -version查看下版本号
5、将\apache-jmeter-5.1.1\extras下面的ant-jmeter-1.1.1的jar包复制到ant的lib目录下,否则编译时可能会报ant-jmeter-1.1.1.jar not found,切记。
6、jmeter默认保存的是.csv格式的文件,所以我们先要设置一下bin/jmeter.properties文件内容,保存 jmeter.save.saveservice.output_format=xml否则无法把结果保存至html文件
7、配置jmeter的build.xml 配置文件
在jmeter安装目录下,新建loadtest文件夹,把需要测试的jmeter文件放在此目录下
在jmeter安装目录下,新建resultLog文件夹,并在此目录下新增jtl 及html文件夹。
以下为修改后的build.xml 配置文件,将此文档放到E:\ant环境\apache-ant-1.10.7\bin 目录下,配置文件如下:
<?xml version=”1.0″ encoding=”utf-8″?>
<project name=”JmeterTest” default=”all” basedir=”.”>
<tstamp>
<format property=”time” pattern=”yyyyMMddhhmm” />
</tstamp>
<!– 需要改成自己本地的 Jmeter 目录–>
<property name=”jmeter.home” value=”D:\jmeter\apache-jmeter-5.1.1″ />
<!– jmeter生成jtl格式的结果报告的路径–>
<property name=”jmeter.result.jtl.dir” value=”D:\jmeter\apache-jmeter-5.1.1\resultLog\jtl” />
<!– jmeter生成html格式的结果报告的路径–>
<property name=”jmeter.result.html.dir” value=”D:\jmeter\apache-jmeter-5.1.1\resultLog\html” />
<!– 生成的报告的前缀 –>
<property name=”ReportName” value=”TestReport” />
<property name=”jmeter.result.jtlName” value=”${jmeter.result.jtl.dir}/${ReportName}${time}.jtl” />
<property name=”jmeter.result.htmlName” value=”${jmeter.result.html.dir}/${ReportName}${time}.html” />
<!– 接收测试报告的邮箱 –>
<property name=”mail_to” value=”2198629518@qq.com” />
<target name=”all”>
<antcall target=”test” />
<antcall target=”report” />
</target>
<target name=”test”>
<taskdef name=”jmeter” classname=”org.programmerplanet.ant.taskdefs.jmeter.JMeterTask” />
<jmeter jmeterhome=”${jmeter.home}” resultlog=”${jmeter.result.jtlName}”>
<!– 声明要运行的脚本。”*.jmx”指包含此目录下的所有jmeter脚本 –>
<testplans dir=”D:\jmeter\apache-jmeter-5.1.1\loadtest” includes=”*.jmx” />
</jmeter>
</target>
<target name=”report”>
<xslt in=”${jmeter.result.jtlName}” out=”${jmeter.result.htmlName}” style=”${jmeter.home}/extras/jmeter-results-detail-report_21.xsl” />
<!– 因为上面生成报告的时候,不会将相关的图片也一起拷贝至目标目录,所以,需要手动拷贝 –>
<copy todir=”${jmeter.result.html.dir}”>
<fileset dir=”${jmeter.home}/extras”>
<include name=”collapse.png” />
<include name=”expand.png” />
</fileset>
</copy>
</target>
<!– 发送邮件 –>
</project>
进入cmd命令行,进入E:\ant环境\apache-ant-1.10.7\bin,运行ant -buildfile build.xml。
注意一下:如果出现下面这种报错,说明你的loadtest 里面看下有没有脚本,你的loadtest里面看必须要有脚本
成功后,打开E:\apache-jmeter-5.1.1\resultLog\html目录下的html文件,会出来如下图所示的报告。
免责声明:本站所有文章内容,图片,视频等均是来源于用户投稿和互联网及文摘转载整编而成,不代表本站观点,不承担相关法律责任。其著作权各归其原作者或其出版社所有。如发现本站有涉嫌抄袭侵权/违法违规的内容,侵犯到您的权益,请在线联系站长,一经查实,本站将立刻删除。 本文来自网络,若有侵权,请联系删除,如若转载,请注明出处:https://yundeesoft.com/35166.html