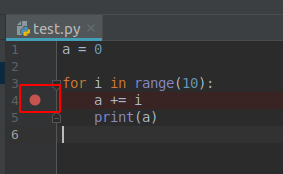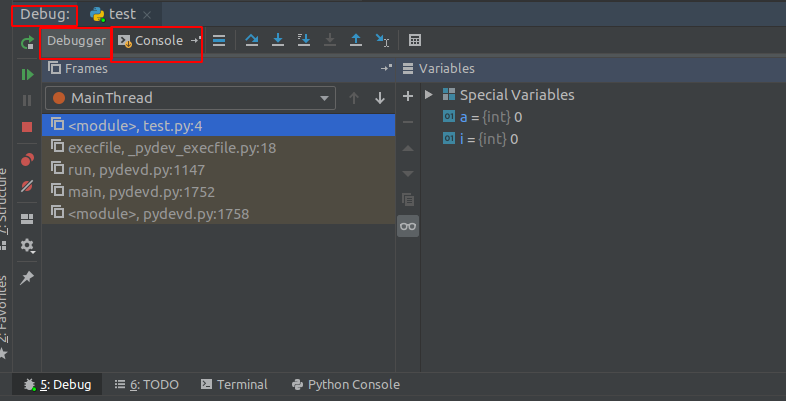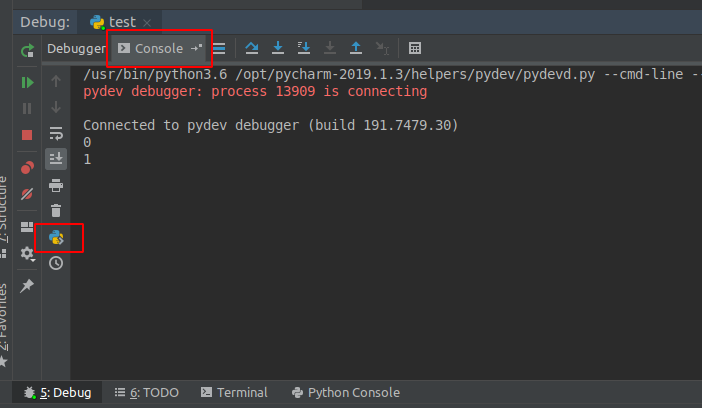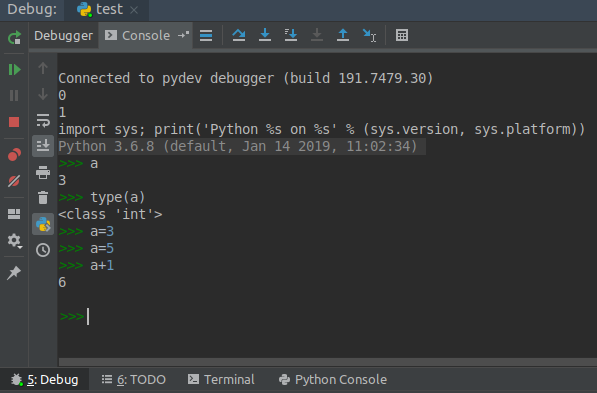大家好,欢迎来到IT知识分享网。
20190820更新:
最近发现直接在debug时按下运行部分代码的快捷键,即可直接呼出
Alt + Shift + E
Pycharm是个很强大的工具,工作过程中我们经常会用到Debug进行程序调试,Debug过程可以查看到各个变量的值,但是开发过程中,我们经常需要随时打印变量、查看变量属性、做关于变量的逻辑判断、甚至更改变量等,这时我们就需要Debug时提供控制台,方便我们随时查看操作变量。
笔者刚开始使用时,在网上找了半天也没有找到相关介绍的文章,但本着Pycharm是个niubility的IDE,坚信一定有此功能,竟然被我给找到了!话不多少,操作如下:
1 准备
首先我们写个特简单的用于测试的代码,并打上断点:
a = 0
for i in range(10):
a += i # 在此处打个断点
print(a)
如下图
2 断点调试
点击小瓢虫进入Debug模式,可以看到Debug界面如下:
我们可以看到此时变量的值,我们可以让程序Debug几步(Step Into F7)。
3 进入控制台
进入控制台,实际上还是不能直接操作打印变量的,如下图:
我们需要点击图中Show Python Prompt按钮,上图红框中的python图标,便可以进入Command了,并可以打印操作判断变量等,如下图:
免责声明:本站所有文章内容,图片,视频等均是来源于用户投稿和互联网及文摘转载整编而成,不代表本站观点,不承担相关法律责任。其著作权各归其原作者或其出版社所有。如发现本站有涉嫌抄袭侵权/违法违规的内容,侵犯到您的权益,请在线联系站长,一经查实,本站将立刻删除。 本文来自网络,若有侵权,请联系删除,如若转载,请注明出处:https://yundeesoft.com/14345.html