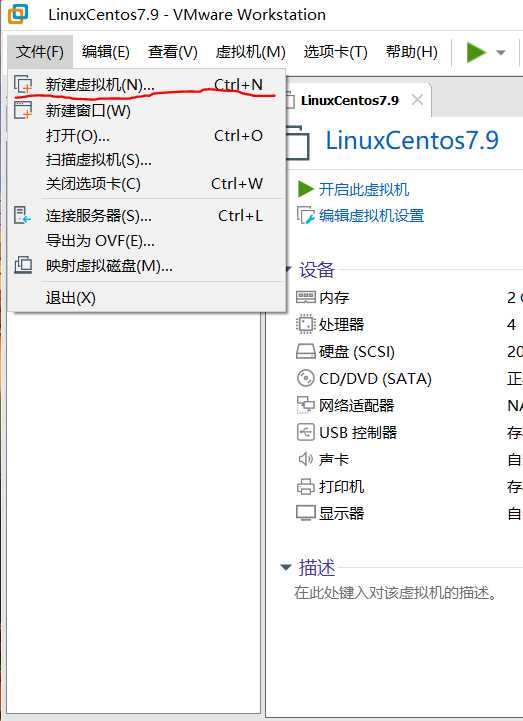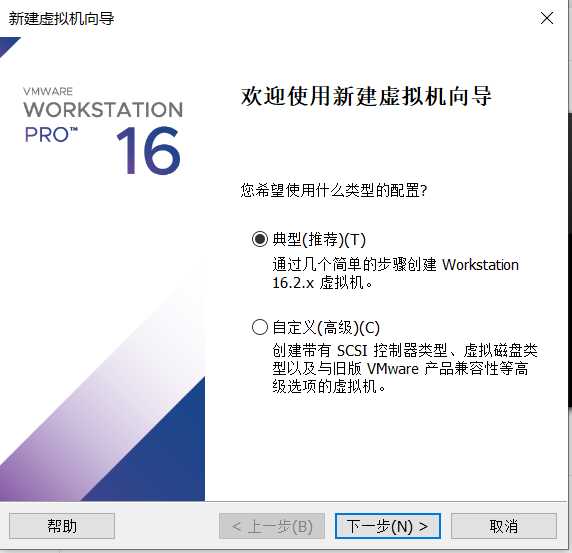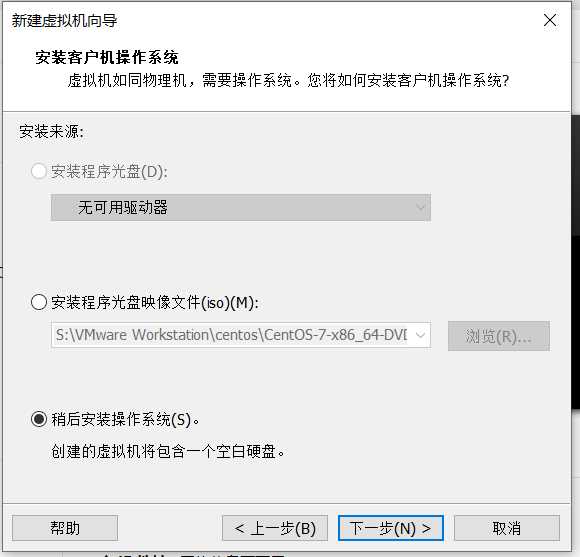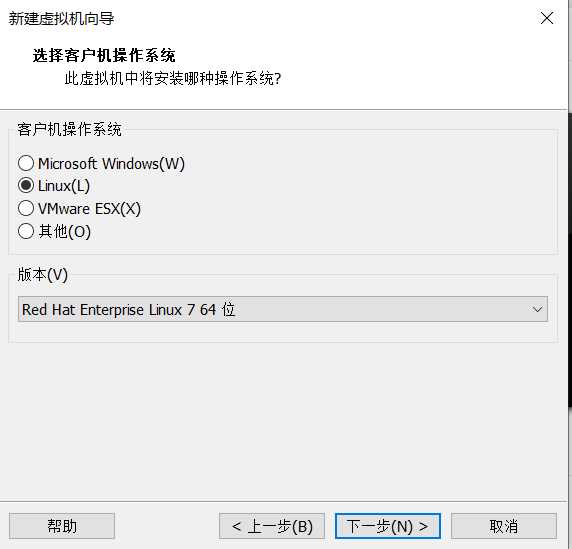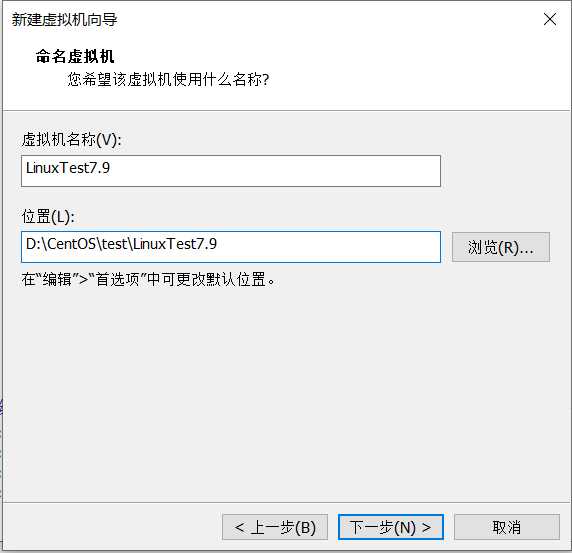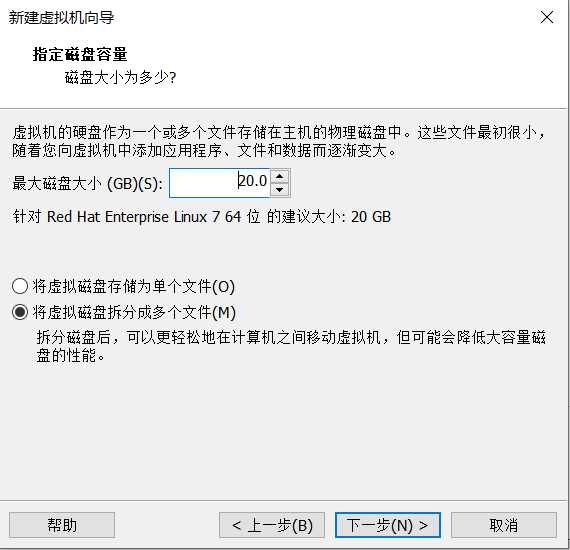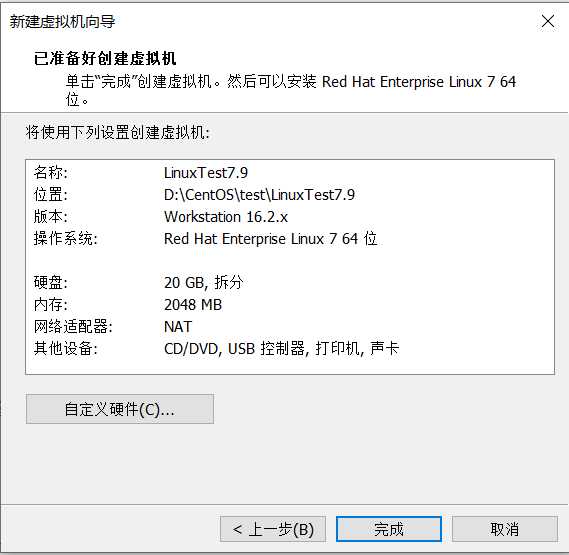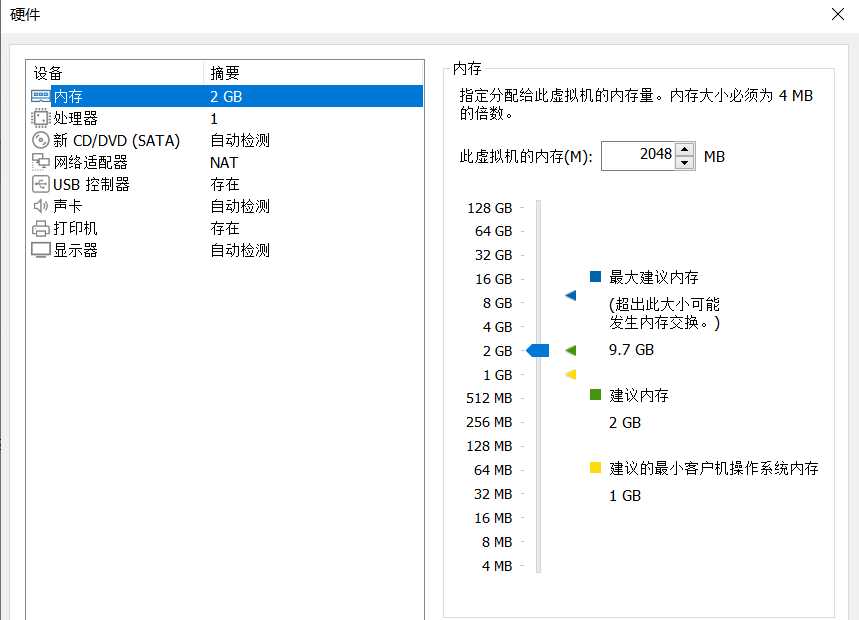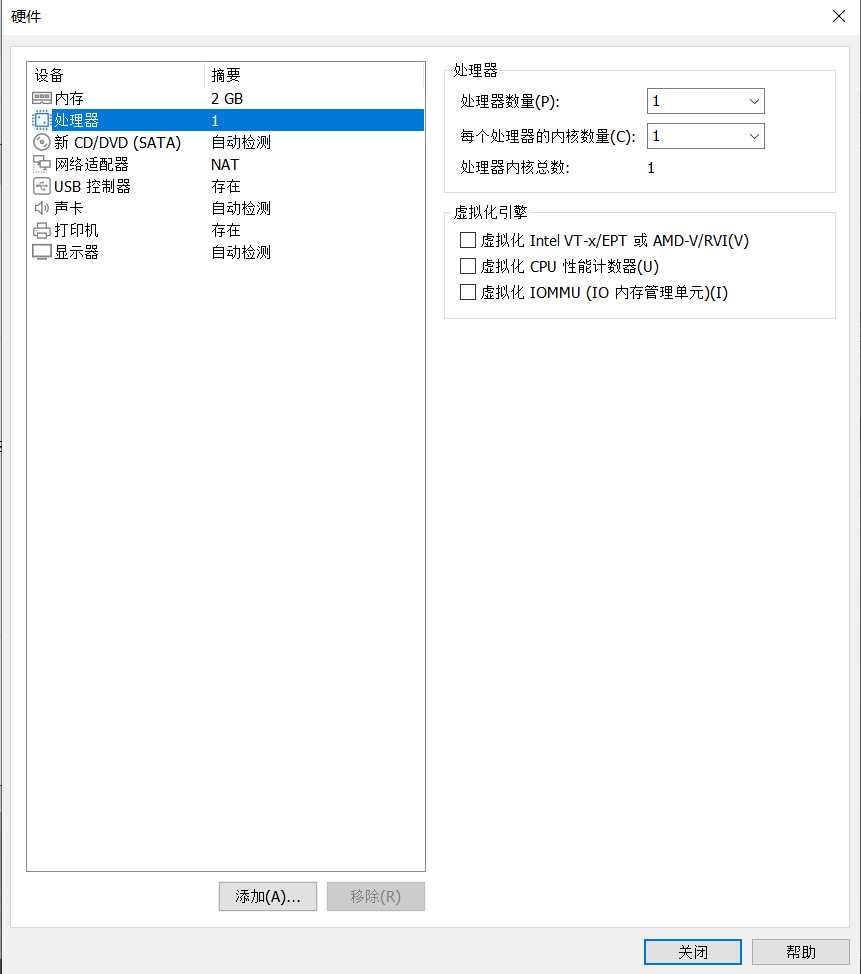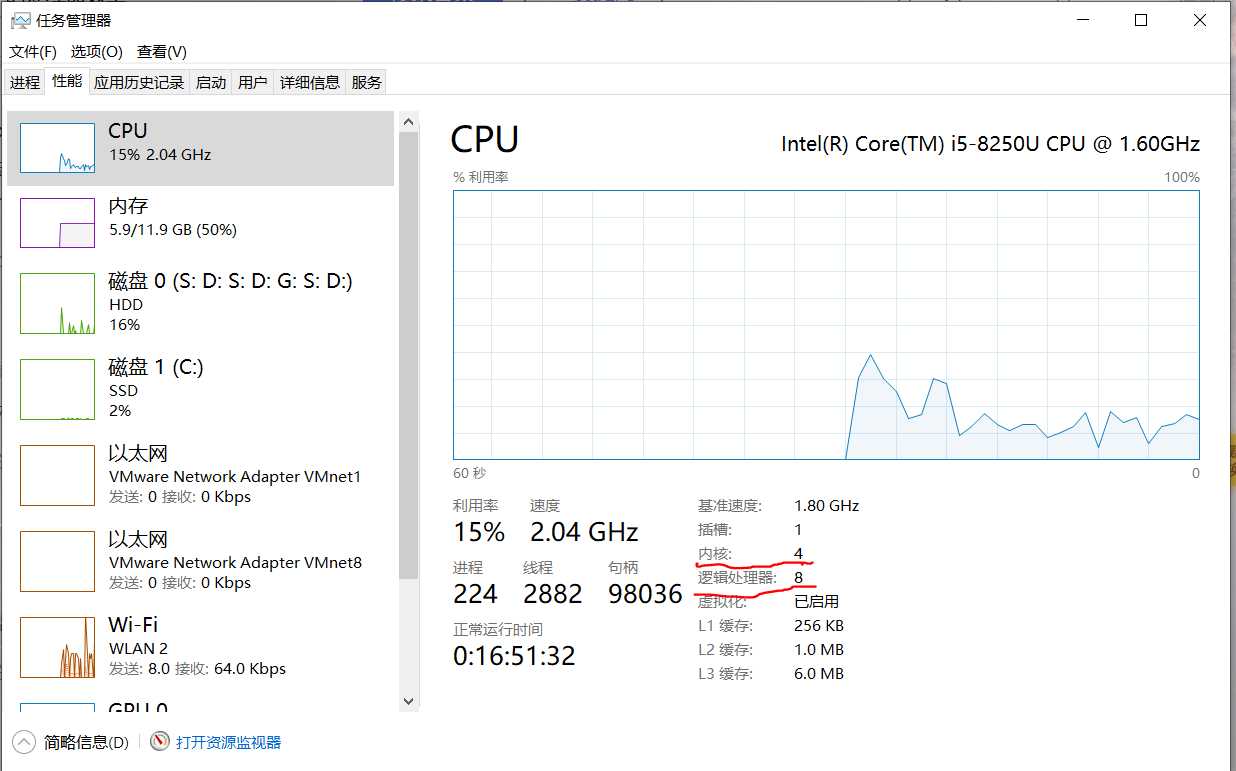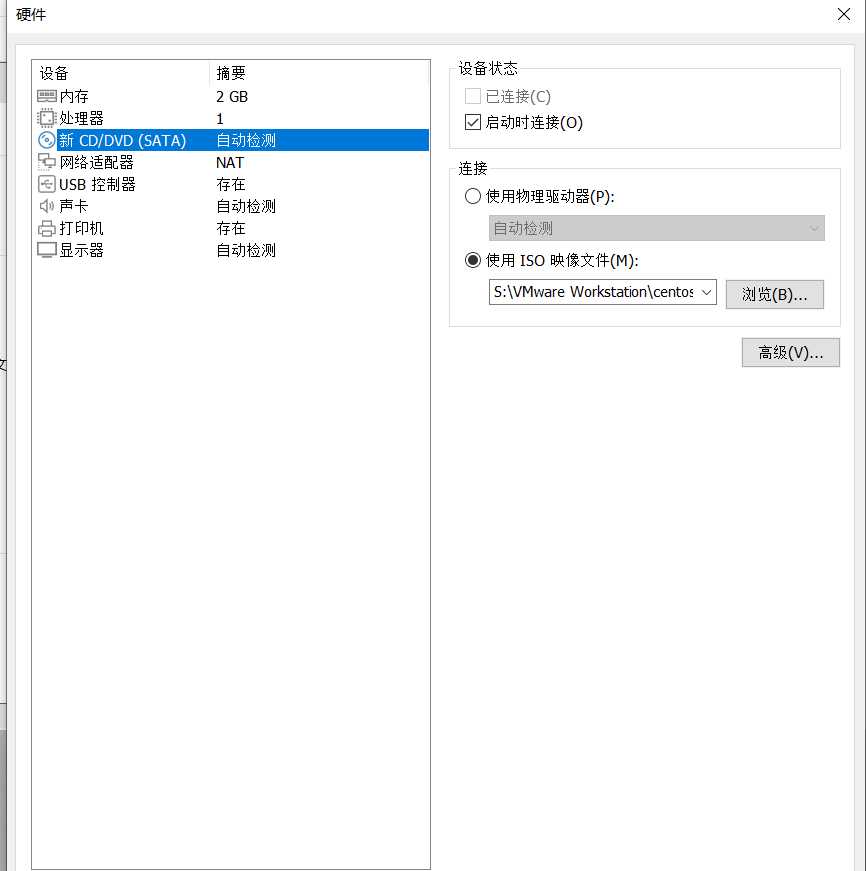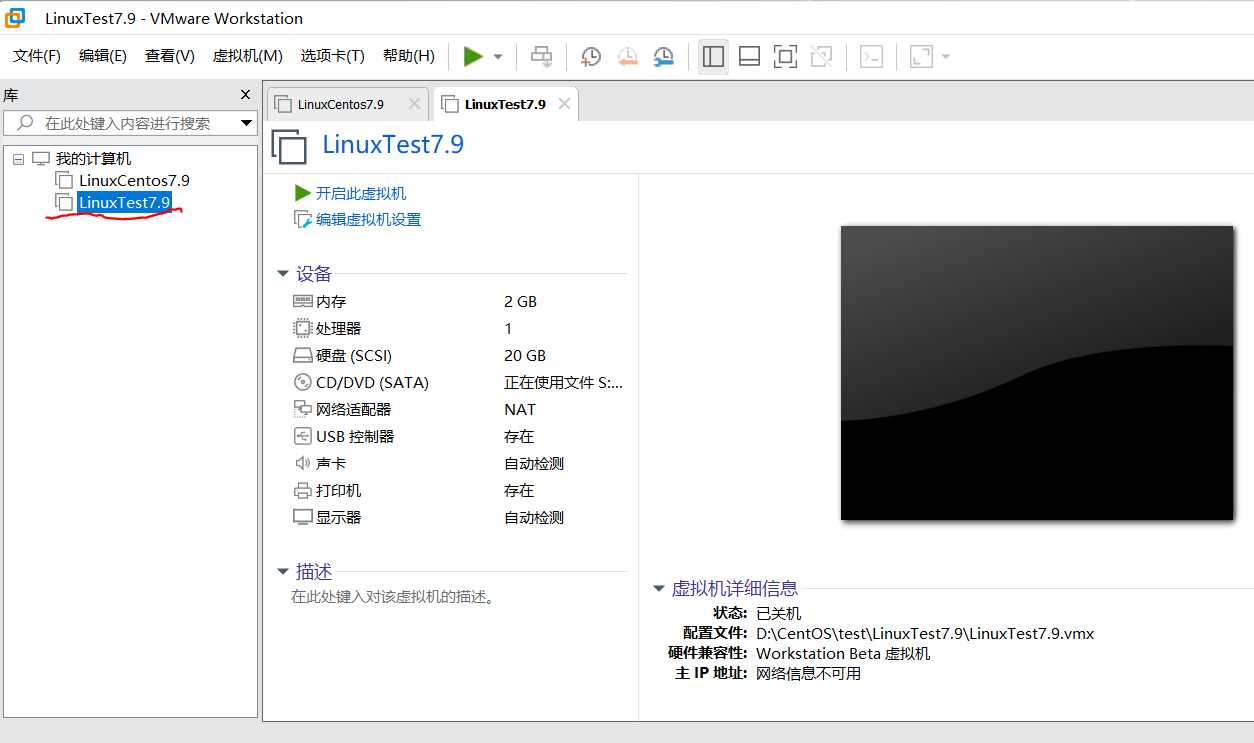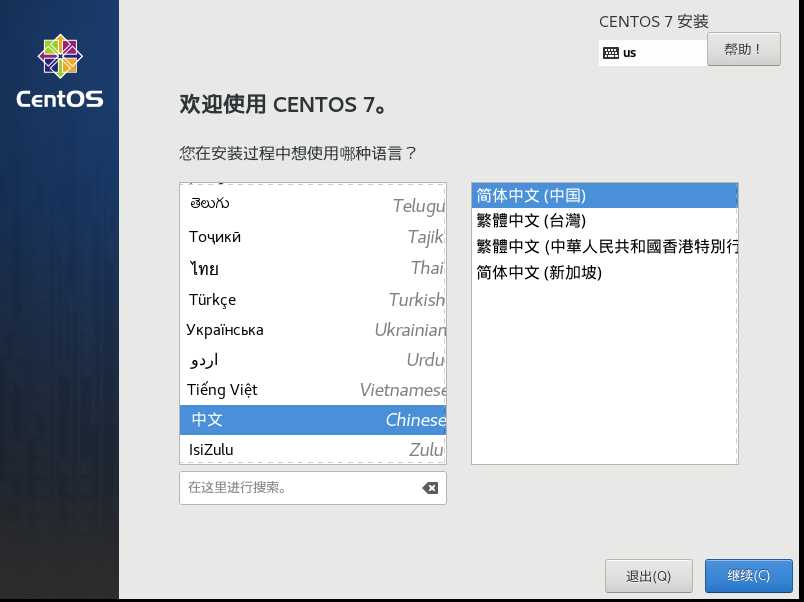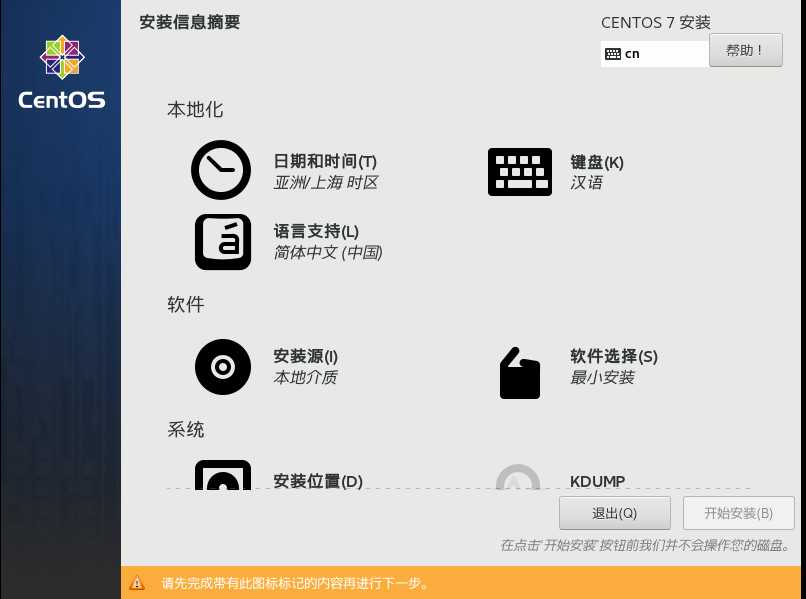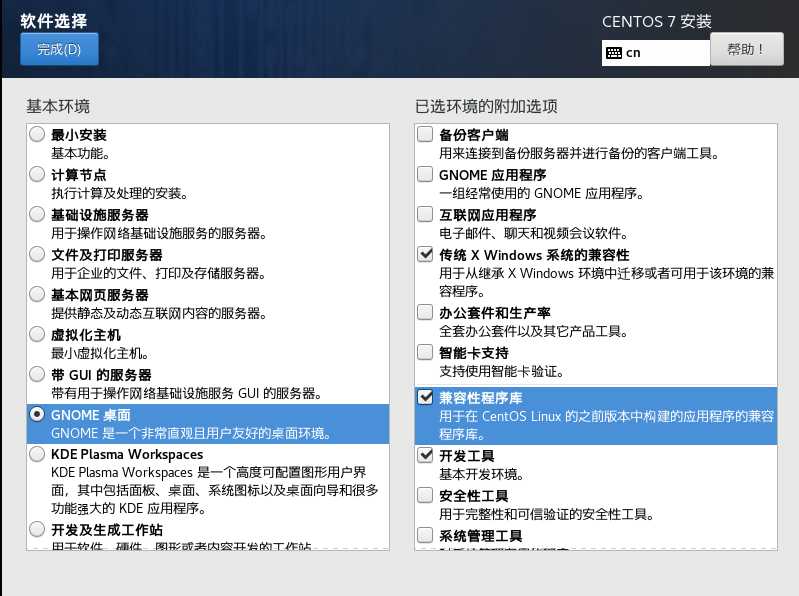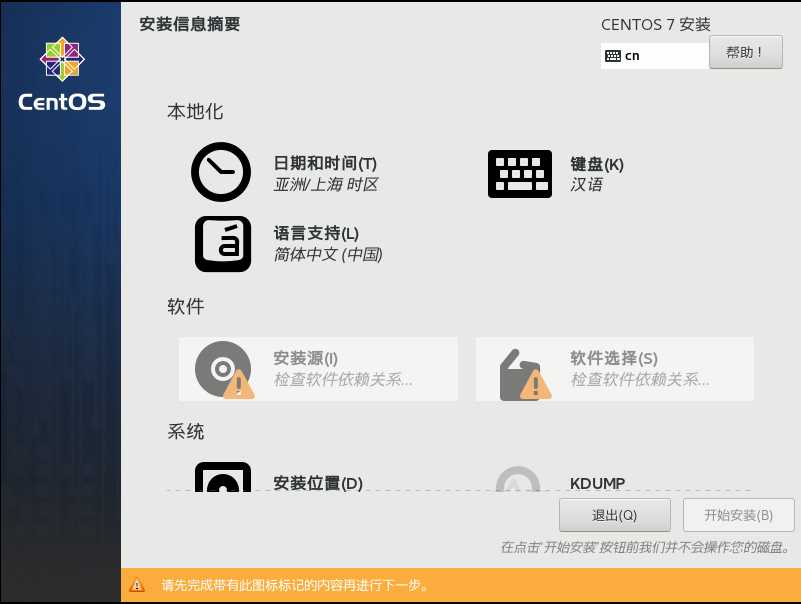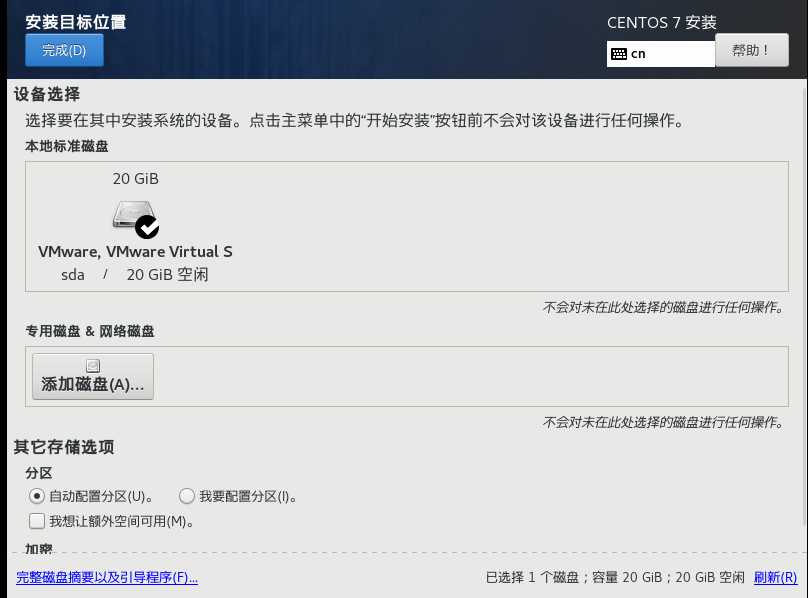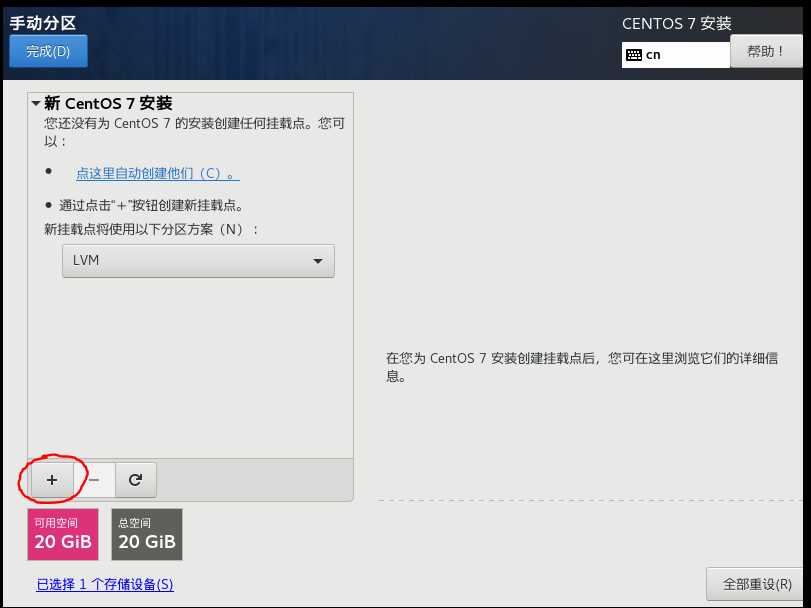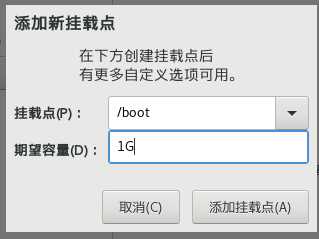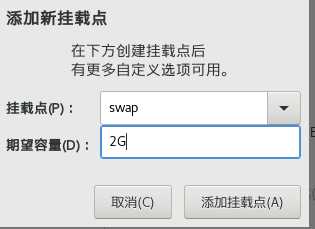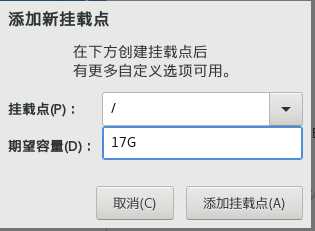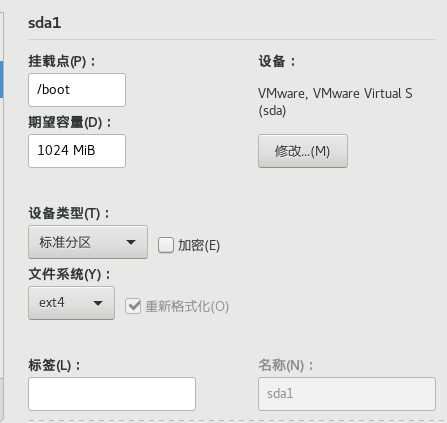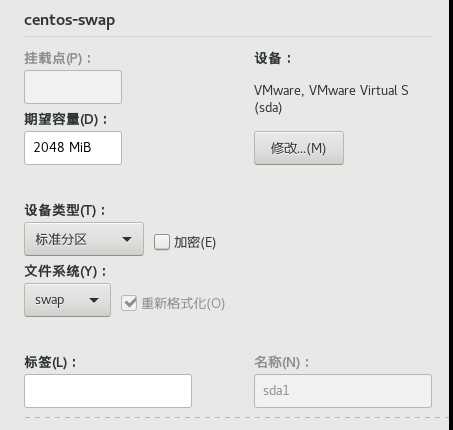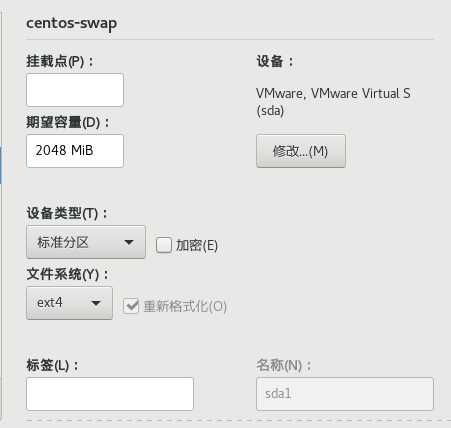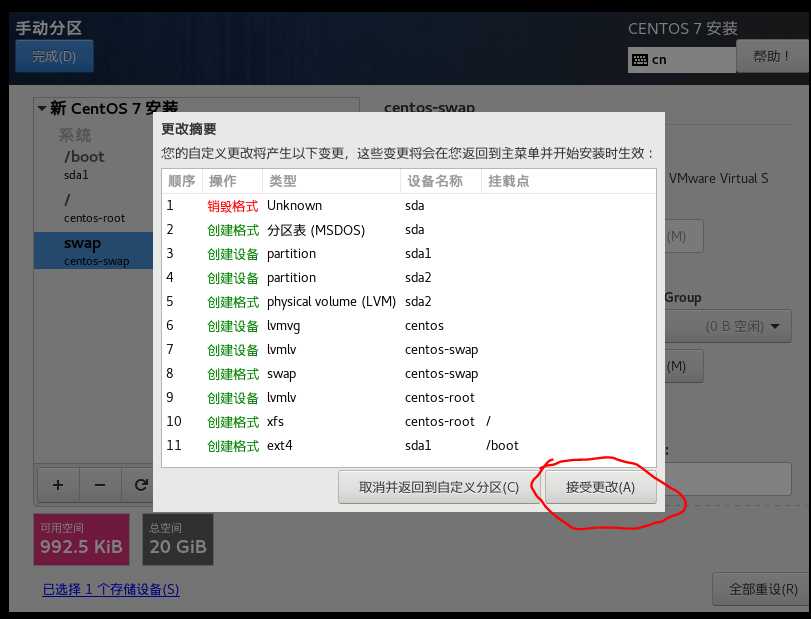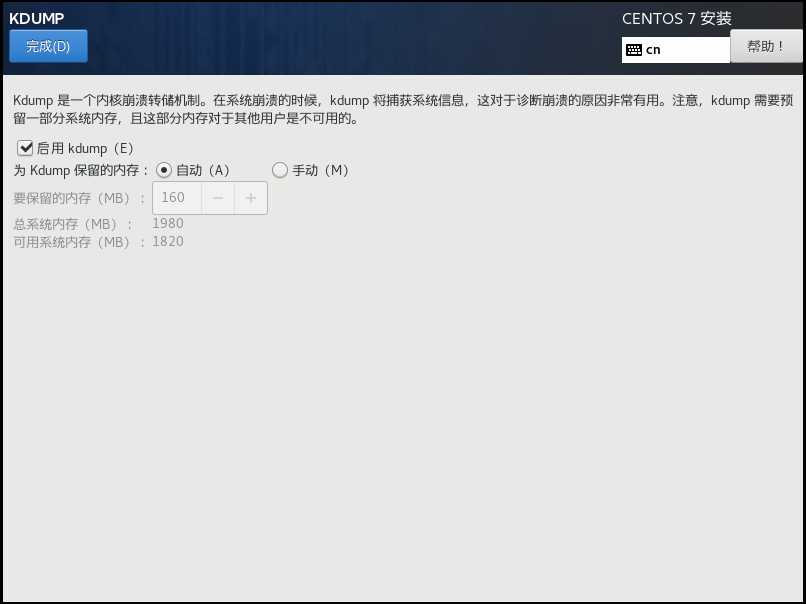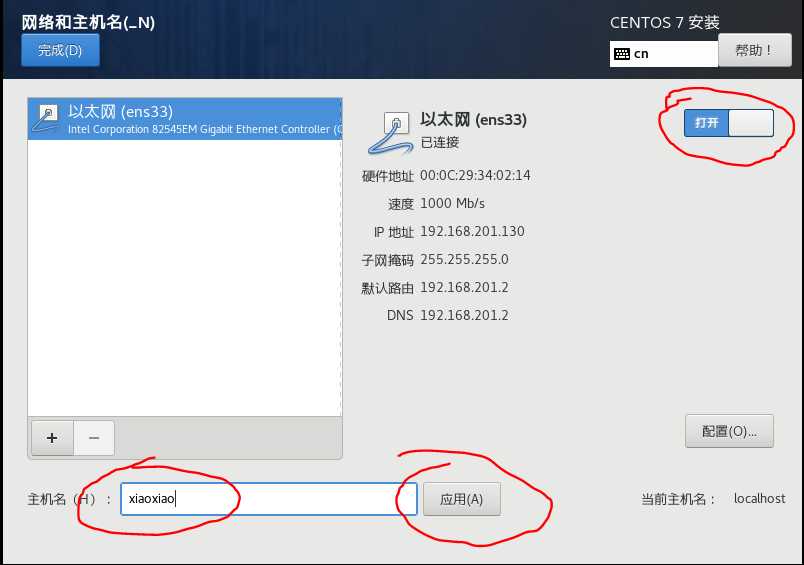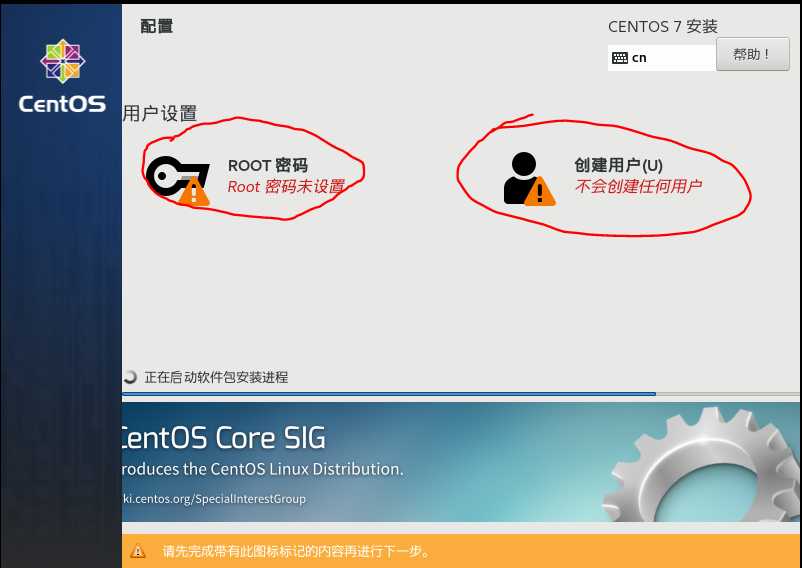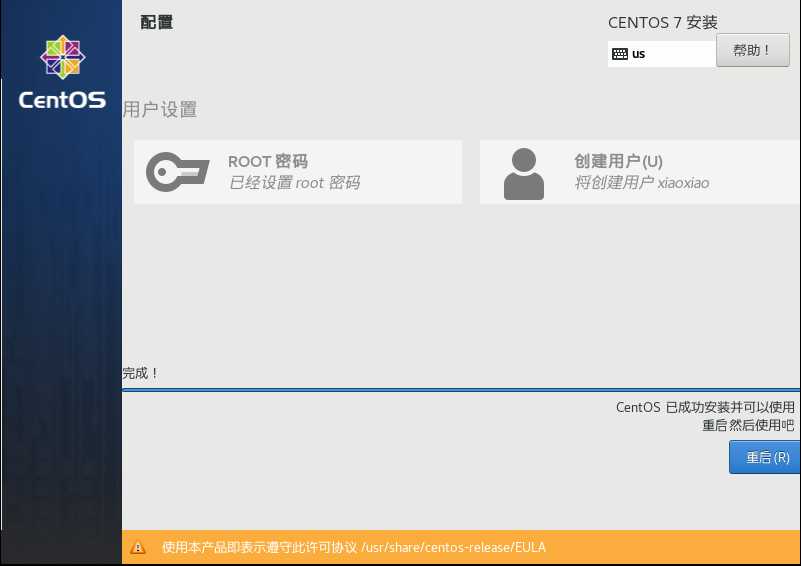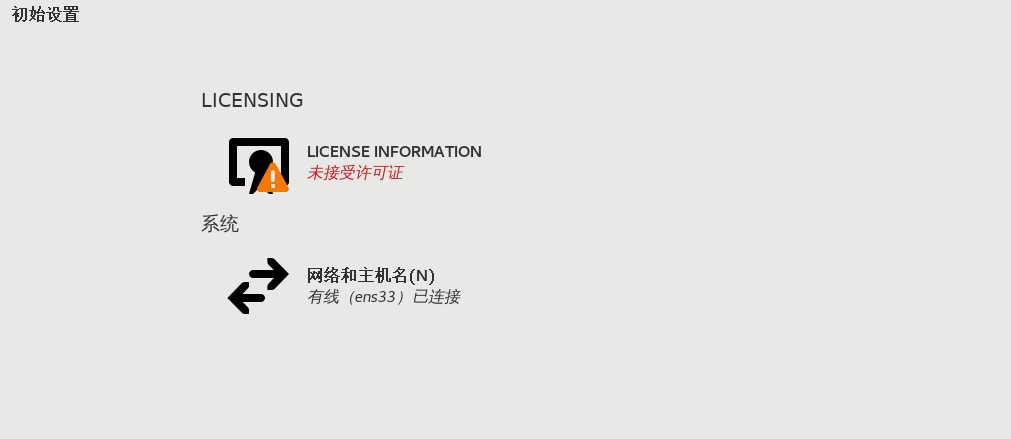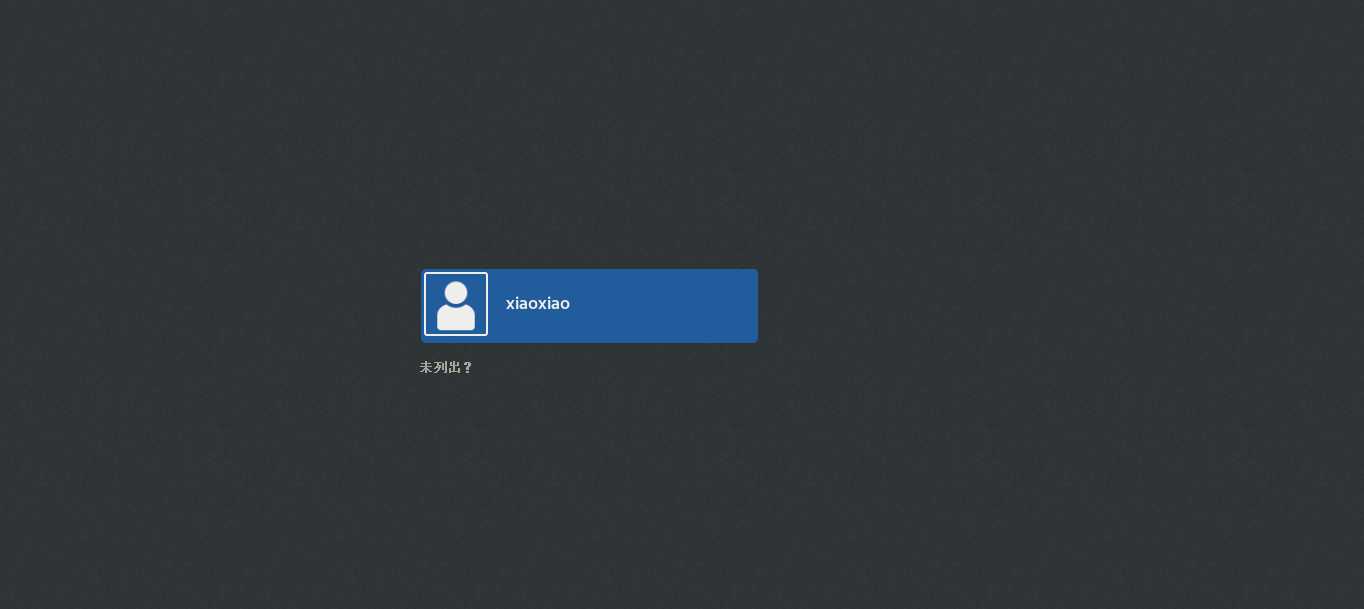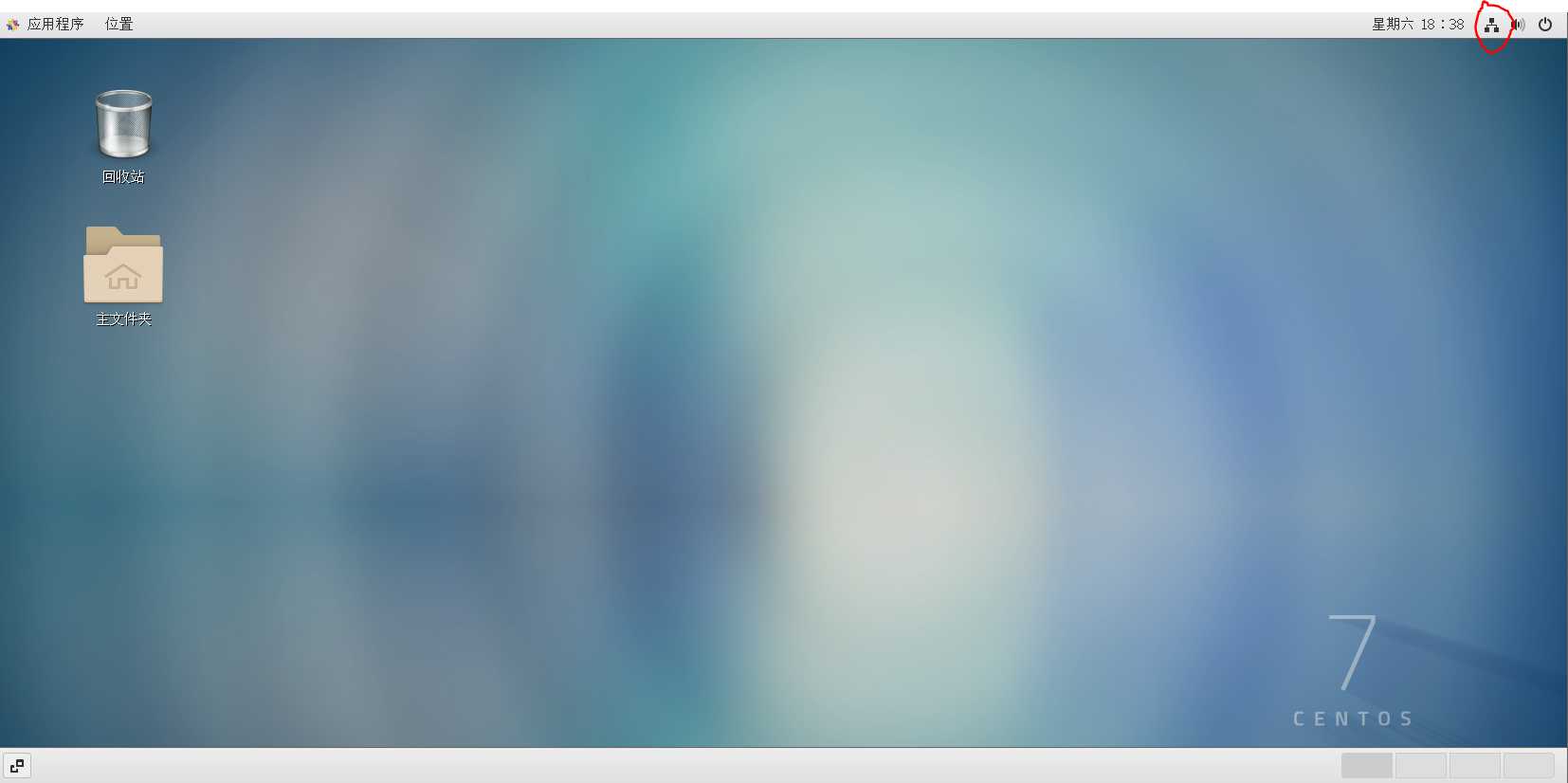大家好,欢迎来到IT知识分享网。
创建虚拟机
VMware虚拟机下载及安装教程
Centos下载及安装教程
1、新建虚拟机
2、默认典型
3、稍后安装操作系统
4、客户机操作系统选择Linux(L),版本选择Red Hat Enterprise Linux 7 64位
5、给你的虚拟机起个名字吧,然后选择虚拟机的存放目录,这里请大家将目录放在磁盘空间大一点的位置,虚拟机后面至少要占20G的容量,这个容量是后面分配的,并不是一下子占满,而是在使用的过程中逐渐增多。我在D盘创建了CentOS,然后又在CentOS里面创建了一个test目录,我将自己的虚拟机就放在test目录下。大家根据自己的习惯放置,都是程序员,应该都是老手了。
6、大家看到了吧,建议的大小为20G,可以更大,不建议更小,一个虚拟机就需要20G,后面还会创建虚拟机,所以我这里就跟着它的建议取20G容量。下面默认选择将虚拟磁盘拆分成多个文件。
7、自定义硬件
8、配置一下
内存默认选择这个就可以了。
处理器数量我这里就选择2个内核数量也选择2个。怎么看自己电脑有几个处理器和核,可以往下面看。别都给虚拟机了,也得给主机留一点。
处理器我教大家怎么看自己的处理器数量和内核数量。
打开资源管理器》性能》CPU》大家可以看到我的是4核8处理器。
将你下载的centos加进去进行啦,上一篇文章有教大家下载centos,并且贴了链接。
其它的默认就可以了。然后关闭,点完成。此时虚拟机就在你的计算机下面了。
9、看上图,选中你的虚拟机后,点击开启此虚拟机。
打开之后等一下,就会在里面看到几个选项,在屏幕任意位置双击一下,再用方向键进行选择,选第一个,按Enter键。之后就会出现选择,不多说,选简体中文,继续。
兄弟们在这里别着急,等它全部检测完之后再跟着我的步骤来,千万不要着急,这样搞容易蓝屏,虽然我也没遇到过,但是我不太想遇到。
日期时间,键盘,语言支持,安装源都不用更改了,设置的没有问题。进入软件选择,工作用途可以默认最小安装,节省内存,学习用还得加个界面,
这里选择GNOME桌面,右边勾选上 传统 X Windows环境中迁移…,
兼容性程序库,以及开发工具。
此时不要急着鼠标乱点,等待检查完毕。
安装位置,这里不想多操心可以直接选择自动配置分区。选择我要配置分区的小伙伴我也可以教大家配一下,主要是boot,swap,和 / 根目录,选择我要配置分区后点左上角完成。
在这里点+号。
选择/boot,分配500M或者1G都行。选择添加挂载点。
选择/swap,分配2G。
选择/,分配17G。
添加好以后,再看看有什么需要更改的吧。
boot选择标准分区,文件系统选择ext4。
swap选择标准分区,文件系统选择swap。
/根目录选择标准分区,文件系统选择ext4。
最后点完成。
接受更改
KDUMP是一种系统保护机制,默认加上就行了,大家可以看看它的介绍。
最后一个SECURITY POLICY默认就好,不用管。点击开始安装。
配置一下管理员密码和普通用户的用户名和密码,这里很简单,大家点进去配置就行了。我已经配置好了,想来大家都配置好了,此时只有等待安装…
安装完成之后点击重启。。。。。。
第一个选项,接受许可证。然后完成配置。
这里可以以普通用户登录,也可以使用权限高一些的系统用户进行登录,点未列出,用户名应该是root,密码是刚刚你设置的系统管理员密码。
右上角画红圈的位置表示网络已经连接上了。
至此虚拟机创建完成。大家可以开始自己的Linux学习之路了。
如果觉得我写得不错,感谢大家点个赞,给个关注,这样我会更有动力。
免责声明:本站所有文章内容,图片,视频等均是来源于用户投稿和互联网及文摘转载整编而成,不代表本站观点,不承担相关法律责任。其著作权各归其原作者或其出版社所有。如发现本站有涉嫌抄袭侵权/违法违规的内容,侵犯到您的权益,请在线联系站长,一经查实,本站将立刻删除。 本文来自网络,若有侵权,请联系删除,如若转载,请注明出处:https://yundeesoft.com/21113.html