大家好,欢迎来到IT知识分享网。
下载后解压缩到C盘,重命名为Tomcat-7.0.67,目录最好不要有空格;
以下为Tomcat 7的配置:
首先,右键计算机–>属性–>高级系统设置–>环境变量: 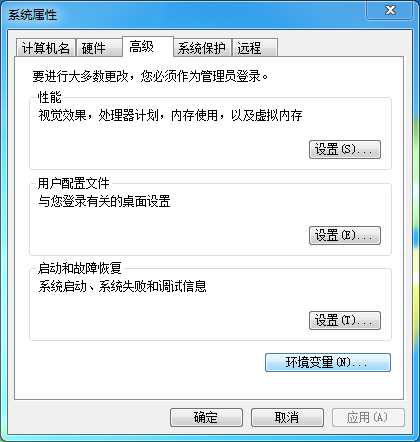
-
下载好压缩包后,直接解压至某一目录下,目录中不能包含中文,上面安装JDK的时候也是
-
配置Tomcat环境变量
1,新建变量名:CATALINA_BASE,变量值:C:\tomcat
2,新建变量名:CATALINA_HOME,变量值:C:\tomcat
3,打开PATH,添加变量值:%CATALINA_HOME%\lib;%CATALINA_HOME%\bin
-
启动Tomcat服务
方法两种:
1,方法一:在CMD命令下输入命令:startup,出现如下对话框,表明服务启动成功。
2,方法二:右键点击桌面上的“我的电脑”->“管理”->“服务和应用程序”->“服务”,找到“Apache Tomcat”服务,右键点击该服务,选择“属性”,将“启动类型”由“手动”改成“自动”。
-
测试Tomcat
配置工作完成!打开bin文件夹,双击startup.bat
它会自动打开如下控制台界面。
打开浏览器,在地址栏中输入http://localhost:8080回车,如果看到Tomcat自带的一个JSP页面,说明你的JDK和Tomcat已搭建成功。
-
最后,为了能够访问tomcat的管理页面,需要编辑Tomcat安装目录的conf目录下tomcat-users.xml文件,在文件的tomcat-users节点内加入以下内容:
<role rolename="admin-gui" /> <role rolename="manager-gui" /> <user username="admin" password="******" roles="admin-gui,manager-gui" />- 1
- 2
- 3
- 1
- 2
- 3
其中password内的*代表用户的密码,请自行输入。
Tomcat最基本的安装配置就介绍完毕,后续随着项目开发的进行,会有一些Tomcat的更为复杂的配置
免责声明:本站所有文章内容,图片,视频等均是来源于用户投稿和互联网及文摘转载整编而成,不代表本站观点,不承担相关法律责任。其著作权各归其原作者或其出版社所有。如发现本站有涉嫌抄袭侵权/违法违规的内容,侵犯到您的权益,请在线联系站长,一经查实,本站将立刻删除。 本文来自网络,若有侵权,请联系删除,如若转载,请注明出处:https://yundeesoft.com/33576.html

